There are several reasons why you might need to reset your Apple ID password. You might have forgotten your password or your account may have been compromised. As an Apple user, it's imperative to take note of your Apple ID and password. Without these, you can't use services like iCloud, iMessage, and others on your device. There are multiple methods to reset your password and in this article, we will explore them all.
Reset your Apple ID password on your iPhone, iPad, or Apple Watch

Resetting the Apple ID password is quite simple. Just follow these steps:
Step 1:
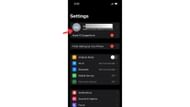
First of all, open the Settings app. On top of the screen, you will find your name. Tap on it.
Step 2 :
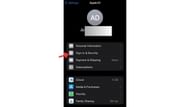
Now head to Sign-In & Security and click on Change Password. For further validation, you might need to enter your device password.
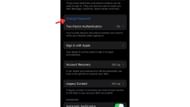
Step 3:
Follow the onscreen instructions to reset your password.
Reset your Apple ID password on Macs

You can also use any of your Mac devices to reset the password. Here's how:
Step 1:
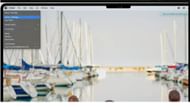
Click on the Apple menu and go to System Settings (or System Preferences).
Step 2:
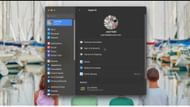
On the System Setting window, select Apple ID. Next, click on Sign in and Security.
Step 3:
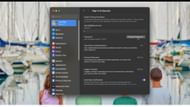
Now you have to find in the Change Password option listed in the menu. Click on the same. You will need to enter your device password to verify your identify, afert which you can follow the onscreen instructions.
Reset your Apple ID password on the web
There is a specific website just for resetting your password. However, please note that this process may take a little longer if you don’t have a trusted device.
Step 1:
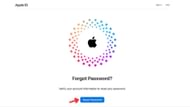
Head over to iforgot.apple.com and hit the Reset Password button at the bottom of the screen. You'll be taken to a reset password page.
Step 2:
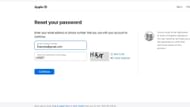
Enter your email address or phone number associated with your account and type in the Captcha.
Step 3:
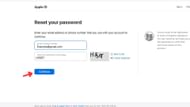
Click on Continue and follow the on-screen instructions.
That's how you can reconfigure your password and restore functionality seamlessly. Please note that you'll need to log back into all your devices using the new password after you reset it.
Check other guides:
- How to fix PS5 "Cannot connect to the WiFi network" error?
- How to back up Steam Deck SSD?
- How to restore your Mac from a backup?
