Wondering how to reset your Windows PC and clean your system of junk files? Users can access multiple reset options from the system settings, allowing them to keep their machines “squeaky clean” or target junk selectively.
Microsoft lets you choose between deleting all files or keeping them, making it convenient for you to partially restore your system. This article explains all available methods to reset their Windows PC.
How to reset your Windows PC and clean all files
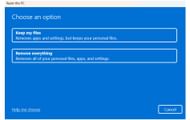
The easiest way to reset your PC and delete all the files is through Windows Settings. To do so, follow these steps:
- Click on Start and type Settings in the search bar.
- Open the Settings app.
- Under the System tab, select Recovery.
- Click on Reset PC.
- In the Reset this PC window, there will be multiple options.
- To reset the PC entirely, select Remove everything.
- In the next window, download a fresh copy of the operating system from the cloud (Cloud download) or reinstall it locally (Local reinstall). Note that, choosing to download from the cloud will require an internet connection (around 4GB of data).
- Next, in Additional settings, click on the Change settings button to finalize the reset process. Users can toggle any important requirements, including cleaning the entire drive and workplace resources, from here.
- Note that complete data erasure will remove files and clean the drives, taking more time and making it harder to recover any files. Users can choose to remove just the files by toggling the Clean files? button to No, but this option is less secure.
- Once ready, click on Confirm and then Next.
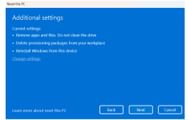
If you want to partially clean your PC, choose the option Keep my files instead of Remove everything from the first Reset this PC page. Keeping your files will reinstall Windows and restore your system settings to defaults without affecting your files.
If you don’t want to restore the applications that came with the PC, go to Additional settings, click on Change settings, and then toggle the Restore pre-installed apps option.
Note that users can also reset their PC from the Microsoft sign-in page. This is useful if you forget your system's password and cannot restore it or if you are dealing with a locked second-hand machine. To do so, follow these steps:
- While pressing the Shift key, click the Power button (bottom right of the sign-in page) and select Restart.
- The PC will restart, and recovery options will appear. Select Troubleshoot > Reset this PC.
Users must note that resetting their system will take several minutes, depending on their chosen options. The screen may go black for some time, and the PC may restart several times. Ensure not to fidget with the power button during this time, as it may cause the process to fail.
Aside from resetting their PC, users can also perform a clean install of Windows to get better results. A clean operating system installation has several benefits, including noticeable performance improvements, especially if the user has upgraded to Windows 11 through Windows Update.
