There are QR codes everywhere these days, from cafes to billboards. With your smartphone, you can quickly open a website, download an app, send a text message, and do many other things by scanning these modern barcodes. Some stores now let you pay with a QR code, so you don't have to touch anything. Many restaurants and bars are even replacing their menus with them.
These codes offer a versatile tool for businesses and individuals alike. Here's how to use your Android phone to scan one.
How can I scan a QR code on my Android phone?
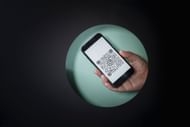
Nowadays, manufacturers commonly integrate this feature directly into their OS. You can also look for alternate options in the Google Play Store if you don't find them.
Google Play Store provides many free third-party apps for scanning QR codes, including "QR Code Reader" and "Barcode Scanner." Launch the Play Store, search for a reader app, and select the most appropriate option. Here are the steps you need to follow:
1) Launch the app and frame your QR code

Search for the QR code scanner in your status bar. If you cannot find it, click on the "edit" option to find it and then enable the code scanner button to be visible. This option is readily available on most modern devices.
Alternatively, you can check in your Camera app if it allows direct scanning. Go to camera settings, locate the QR-code scanning option, and toggle it on.
If any of the above options are unavailable, you can choose an external app. Open the app from your home screen or app drawer after you've installed it. Typically, the app's icon will look like a square with a smaller square inside or have a barcode-like pattern.
Position your Android device's camera in alignment with the QR code. For efficient scanning, make sure the code is visible and well-lit. There should be a grid to help with alignment, and your camera should autofocus the code.
2) Click on the suitable option

The code reader app will automatically scan and decode the information embedded in the code. It will display the data or perform the specified action after scanning the QR code. Depending on the code's purpose, you might access a discount coupon, be taken to a website, get contact details, or make a payment.
For the desired action, follow the instructions on your device's screen. Most of the time, QR codes lead you to a website.
3) Share or save the scanned information (optional)

Most reader apps allow you to save or share any information you want after scanning a code. You might be able to add a website URL to your bookmarks, enter contact information into your address book, or share the info scanned via email, messaging services, or social media sites.
How to use Google Lens to scan QR Codes

You can use Google Lens if you don't want to use any external app to scan codes. Google Lens is an AI feature already in your photos app where you can scan codes, texts, or faces on the specific image you want to scan. This is a valuable tool for copying text from your photos as well.
On your screen, after you open the clicked photo of the code, you might come across the Lens icon, which resembles a circle inside a shattered box. Alternatively, depending on your Android version, you might need to select Lens by tapping Modes (or More) in the bottom-right corner of the photos app.
After that, the Lens app will automatically scan and ask you to take you to the respective website.
To access more information, promotions, or interactive experiences, scan QR codes found in magazines, posters, product packaging, and online resources. Now that you know how to scan the codes ordering food, the next time you go to a restaurant with a "QR-code menu," it won't be a problem.
For more such informative articles, follow Sportskeeda/GamingTech.
