Logitech G Hub is a software application developed by Logitech for configuring and customizing Logitech gaming devices such as keyboards, mice, headsets, and speakers. It allows users to change settings such as lighting, button assignments, and macros, as well as update device firmware and create multiple profiles for different games and applications.
It also offers access to Logitech G's gaming ecosystem, which includes game integrations, game-specific settings, and access to the Logitech G community. Presently, this software is available for Windows and macOS.
This guide will explore how you can set up and customize using the Logitech G Hub software.
Downloading and customizing the Logitech G Hub app
To download the latest version of Logitech G Hub, you must head to the official Logitech website at https://www.logitechg.com/en-us/innovation/g-hub.html. Once downloaded, open the executable file and follow the instructions in the installation wizard. After you've installed the software, you can connect your Logitech device(s) to your computer and open the software to begin customizing your device settings.
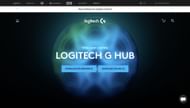
How to add a device to Logitech G Hub
To add a Logitech device to G Hub, simply connect it to a USB port on your computer. If the device is compatible with G Hub, it will automatically be recognized and added to the G Hub landing screen. You can find the options for that specific device by clicking on its image. Simply follow the manufacturer's instructions to install it for wireless devices, and G Hub will automatically recognize it.
Follow these steps to set up and customize your Logitech G Hub
Once Logitech G Hub is installed, the application will open up. Scroll through the setup screens by clicking on the right arrow until you reach the last screen. At this point, click on Launch G Hub to start the app.
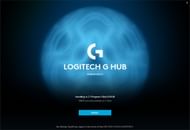
As previously mentioned, the app will automatically detect and recognize any Logitech G gear that's connected to your computer. To begin configuring your device, click on it from the dashboard or home screen.
When selecting a device, a wide range of customization options specific to that device will appear, allowing you to adjust the settings for the current profile. These options may include configuring LIGHTSYNC settings (if available), adjusting DPI or acceleration settings for a mouse, and setting up macros for keyboards.
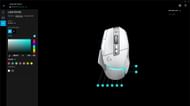
The default profile that will be selected is Desktop. To access other profiles, you must navigate to the top of the screen and click on the Profile drop-down menu, which will display your current profile. From there, select Manage Profiles from the menu to view and access all of the available profiles.
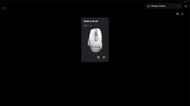
You should then click on Manage Profiles in the menu. G Hub automatically detects and lists the games installed on your system in the Games & Applications section for easy access.
If G Hub fails to detect the game automatically, you can manually add it by clicking on the Add Game or Application (+) button and selecting the desired game or application from your computer.
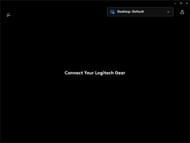
To create a profile for a game, navigate to the Games & Applications section, select the game you want to create a profile for by clicking on its icon, and then click on the option Add a Profile for the Selected Game.
Once you've done so, you can now name that profile. This option allows you to create multiple profiles for the same game. For example, you can have different profiles for different roles such as Snipers, Healers, etc.
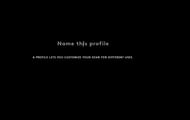
To customize the settings for a profile, select the desired profile by clicking on it. You can ensure that you customize the correct profile by verifying the profile name displayed at the top of the home screen. You must then select your device one by one and adjust the settings for each device, according to your preference.
Besides offering various customization options for your Logitech gaming devices, this useful software is easy to set up and use, allowing you to create multiple profiles for different games or applications. It also offers access to Logitech G's gaming ecosystem, including game integrations, game-specific settings, and the Logitech G community. In general, this software is a powerful and versatile tool for configuring and customizing your Logitech gaming devices.
