NZXT CAM is the official software that the manufacturer bundles with its products. The best part about it is that it can be used for system monitoring even if one does not have any NZXT products.
CAM is one of the most polished monitoring and product control apps available. Gamers should consider it over options like HWinfo, which overloads users with information from every sensor available in the rig.
Steps you can follow to set up NZXT CAM in any gaming PC
Setting up NZXT CAM is extremely simple. Users can complete the process within a matter of minutes.
This software allows users to control the settings and RGB lighting of their NZXT Lift mouse, the Function mechanical keyboard, the AER fans, Kraken coolers, or any other NZXT product that supports software tuning.
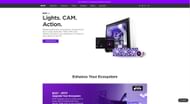
Follow the steps below to set up NZXT CAM:
Step 1. To begin with, download the software on your PC. You can do so by heading to nzxt.com/software/cam. It is a small download and will be done instantly.
Now, navigate to the Downloads folder and execute the NZXT CAM setup file. This will begin the second download phase, in which the software will be downloaded onto the PC.
Once the download is complete, the software will automatically install itself without requiring any further prompts. Once the process is complete, you will be greeted with a screen similar to the following:
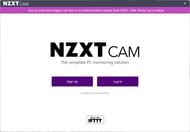
Step 2. Create an NZXT account or log in to an existing one. This will allow the settings to get synced up across every device.
CAM allows users to continue in guest mode. This will restrict all settings to the local device on which the software is being used. Switching devices will reset the settings back to factory defaults.
However, devices with onboard memory, like the NZXT Lift mouse and the Function keyboard, might retain some user settings.
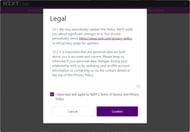
Step 3. Agree with NZXT's terms of service and privacy policy. Scroll down to the bottom of the legal document and hit Confirm.
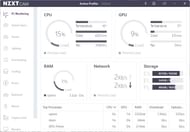
Step 4. The CAM software is completely set up now. It can now be used to monitor system stats, control lighting, or even overclock a graphics card.
The software is not quite CPU-intensive, which makes it the ideal choice for several gamers.
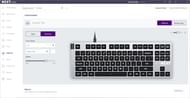
The software packs customization options for NXT peripherals. We tested it using both the Lift mouse and the Function keyboard and found it to be quite robust.
CAM also allows users to control their NZXT power supplies and monitors. It is a complete software suite for users invested in the NZXT ecosystem.
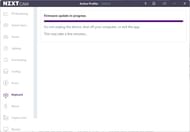
Note: The CAM software is required to carry out any firmware updates of the Function keyboard, the Lift mouse, or any other NZXT product.
