The Nvidia FPS (frames per second) counter is the easiest way to monitor your game's performance if your rig is powered by a Team Green card. This feature allows you to monitor the performance of your game and ensure that it runs at optimal speeds. Lately, the company has vastly improved its stock performance monitor tool, making it a solid alternative to third-party tools.
In case you can't figure out how to turn the feature on, we have compiled this detailed guide to help you navigate Nvidia App and get the FPS counter up and running.
How to step up and use the Nvidia FPS counter?
1) Download and install the Nvidia App
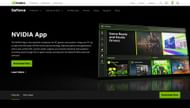
To begin with, head over to the Nvidia website and download the latest App. GeForce Experience, the classic way for monitoring FPS, is now dead and has been replaced by a more contemporary solution. This simplifies the setup, making it more intuitive and easier to use.
Once the 150 MB is downloaded, install it. It has a regular Install Wizard-style utility that should quickly help you get into the App. Launch it for the next steps.
2) The Nvidia App GUI and how to navigate it
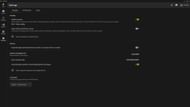
Once you launch the Nvidia App, you will be greeted with an interface as in the image above. Head over to the Settings tab from the ribbon menu on the left. Here, you will get several options to control the auxiliary tools bundled with your GPU software.
The first option is NVIDIA Overlay. By default, this is turned off. We recommend toggling it on to access FPS counters, recording software, instant replays, and others. Note the shortcut: Alt + Z. You'll be needing it during gameplay.
3) Boot up your game
The Nvidia FPS counter only works in recognized video games. Desktop recordings are supported by the software — which allows you to turn on the FPS counter in other apps as well. But you'll only see 'N/A' against the FPS metric, which isn't very helpful.
4) Use the shortcut to launch Nvidia Overlay
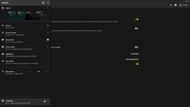
Once you're inside a video game, hit Alt + Z to bring up the Nvidia Overlay. Much like Discord and AMD's alternatives, this pop-up can be opened and closed on the fly, allowing you to quickly change settings. Once the pop-up opens, go to the Statistics tab at the bottom. This will open up a detailed settings list for the FPS counter.
5) Customize the Nvidia Statistics overlay
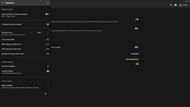
The Nvidia FPS counter has been significantly revamped with the latest update. Now you get options to log your statistics, choose a more detailed logging interface, rivaling MSI Afterburner and other FPS testers. Head over to "Configure heads up display" to customize the aesthetics of the software.
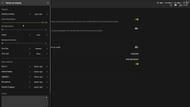
From within the configuration settings, you can choose the position of the FPS counter, specify the font size and color, and other display elements such as records, instant replays, highlights, and more. None of this was available in GeForce Experience, which is a welcome move.
However, the Nvidia FPS counter still remains limited as compared to third-party solutions such as MSI Afterburner or FRAPS. Pros looking for in-depth logging can use such software.
By keeping track of the FPS, you can ensure that your game operates at its best speed and make any required modifications to enhance its performance. Nvidia's software allows for a quick and well-integrated answer to the problem, thereby allowing players to effortlessly check the framerates.
