RTX Voice is a new, free-to-download plugin that helps reduce background noise from your audio devices, provided your PC runs on an Nvidia GPU. It utilizes your system's graphics card and curated AI algorithms to filter distracting noise from your environment, making the output more pleasant.
RTX Voice is a massively helpful plugin for streamers, creators, and working professionals who deal with noise-sensitive environments daily. It is supported on both newer and older Nvidia GPU series. Users with aged cards can also use the feature, provided they meet the basic cutoffs.
GTX and RTX GPU users must be on Windows 10 and update their graphics card driver to version 410.18 or newer to use RTX Voice. Once you ensure introductory requirements, setting up the plugin for use is straightforward.
RTX Voice for older Nvidia GTX cards reduces noise
You'll need to download the plugin to set up RTX Voice for GTX cards. You can do so from the developer's website or use this URL [developer.nvidia.com/rtx/broadcast_engine/secure/NVIDIA_RTX_Voice.exe]. After the download completes, click on the executable file to initiate installation.
Once the installation finishes, click on Finish to open a secondary configuration window. Select the microphone/input device with which you want to use RTX Voice and then check the box beside "Remove background noise from my microphone." This will add a virtual microphone to the list of available audio devices on your system.
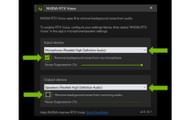
It is recommended to enable background noise removal for speakers only if needed. Otherwise, it can lead to an unessential use of system resources.
How to configure RTX Voice for other applications?
RTX Voice is presently compatible with the following third-party applications, although some of them feature known issues:
- OBS Studio
- Streamlabs
- XSplit Broadcaster
- XSplit Gamecaster
- Twitch Studio
- Discord
- Google Chrome
- Battle.net Chat
- WebEx
- Skype
- Zoom
- Slack
- Teams
- Steam Chat
To configure RTX Voice for any of the voice chat applications mentioned above, users must head over to the dedicated audio settings available in the application.
Open the settings for the currently-used microphone/input and speaker/output devices in the application and use the drop-down list to change both to Nvidia RTX Voice. Save the settings, and voila, you now have RTX Voice working to keep unwanted noise out of your conversations or meetings.
Note that applications like WebEx, Skype, Zoom, Teams, and Slack have been associated with issues with an RTX Voice-enabled speaker/output device.
Some applications (eg: Discord) use noise-canceling features of their own. Officials recommend not using the in-app feature alongside RTX Voice to avoid conflict. Make sure to disable the in-app noise-reducing feature before using RTX Voice.
RTX Voice creates a virtual microphone and speaker on your system to cooperate and channel noiseless audio during broadcasts, voice chats, or video conferences.
Using RTX Voice can be extremely useful when users want to avoid broadcasting unwanted sounds from their environment, especially when chatting in games or meetings.
