Windows is a robust OS that has been optimized over the years to adapt to problems. However, sometimes, some software and applications cause issues that cannot be easily fixed. This can be frustrating for users because the usual ways of fixing these problems don't work. In such cases, users need to use Safe Mode.
By booting into Safe Mode, many system-critical problems that interfere with Windows can be solved. Safe Mode is a diagnostic mode, and it is different from a standard boot. Safe Mode starts with the default drivers, settings, and essential software packages loaded. As Windows loads only a small number of drivers, the problem-causing services are isolated, and troubleshooting can be performed by changing settings or uninstalling the software completely.
How to use Safe Mode in Windows 11
Types of Safe Mode
There are three different types of Safe Mode, and you can boot into one that suits your needs.
- Safe Mode: This is the bare minimum mode with only essential drivers loaded required to run Windows. Internet and command prompt are disabled in this mode.
- Safe Mode with networking: The same set of drivers and services are loaded as the previous type along with networking drivers so that you can connect to the internet and load networking in Safe Mode.
- Safe Mode with command prompt: This mode is for advanced users as it does not load networking or the desktop. Only the command prompt is loaded to diagnose computer infection, virus, and malware as the OS does not allow any software to start.
Accessing Safe Mode
Loading into Safe Mode is different in Windows 10 and 11 than doing the same in previous iterations because Microsoft removed the easiest way of accessing the Safe Mode to decrease boot times. There are multiple ways to boot into Safe Mode. The methods are listed below along with further steps to be taken by the users after them.
1) Start Menu: This is the easiest way to get to Safe Mode. All you need to do is press and hold the Shift key and click on restart in the start menu. Once your PC restarts, it will go to the advanced startup screen.
2) Settings: Open the Settings app and go to the System tab and click on 'Recovery.' After that, click on 'Restart Now' next to the Advanced Startup. A dialog will appear where users need to click 'Restart Now' again.
3) System Configuration: Search for 'System Configuration' in the start menu search and press Enter. Go to the Boot tab and select 'Safe Boot' under 'Boot Options.' You can also select the type of Safe Mode you want to go to. Press OK and restart your PC by clicking on 'Restart Now' in the dialog box.
4) Windows Terminal: Search for 'Windows Powershell' in the start menu search and press Enter. Type 'shutdown.exe /r /o' without the quotes and a message will show up saying you will be signed out soon. Once the PC restarts, you will reach the advanced startup screen.
5) Force Safe Mode: When your PC is turned off, turn it on and as soon as it reaches the manufacturer's logo, press the power button to turn it off again. Repeat this twice and the third time Windows will reach the advanced startup screen. This method is generally used when the OS cannot boot in the standard way and keeps getting stuck on the loading screen.
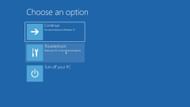
Once you have followed one of the methods mentioned above and reached the advanced startup screen, you need to proceed by clicking on 'Troubleshoot,' then click on 'Startup Settings,' and click on 'Restart' on the bottom right and you will see nine different options. You can select which Safe Mode you want to go to by pressing 4, 5, or 6 and Windows will boot into the selected Safe Mode.
The main change you will see when your PC is in Safe Mode is that the text, 'Safe Mode,' will be in each corner and your screen will be in limited resolution and color palette. In addition to this, many files and commands will not be able to run.
