There could be plenty of reasons why you might want to restore your Mac from a backup. Whether you've accidentally deleted important files or lost data due to a system crash, restoration can help you get your information back. Nevertheless, if you have bought a new Mac, you can use a Time Machine (in-built macOS software) backup to easily transfer all your data, applications, and settings to the new machine. This can save a lot of time.
In this guide, we will explore how to restore your Mac.
Restore your Mac from Time Machine backup
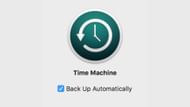
There are tons of ways to create a backup. The most common is to use the Time Machine software, which will allow you to easily restore individual files or complete data using Apple's Migration Assistant.
Before we start, it is important to note that if you want to restore your Mac because you ran into some issue and now your device starts up with a flashing question mark, you must reinstall the macOS before continuing.
Here are the complete steps:
- Connect your Time Machine backup drive to your device and turn it on.
- Open Migration Assistant. Go to Applications folder > Utilities folder > Migration Assistant. Alternatively, you can use Spotlight to search Migration Assistant directly. Note- If your device starts with a setup assistant, continue with the onscreen instructions, as it also includes a migration assistant on the next steps.
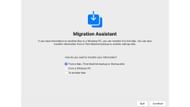
- You will be asked how you want to transfer your information. Go with the first option — From a Mac, Time Machine backup, or Startup disk.
- Click on Continue.
- Select your Time Machine Backup and hit Continue.
- Choose a backup for restoration and click Continue.
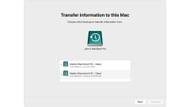
- Select the information you wish to transfer.
- Click on Continue. Note- If you transfer a user account, you will get two options: Rename and Replace. If you select the former, the backup account will appear as an additional user. If you go with the other option, the account on your Time Machine will get replaced with your Mac account.
- The next step is to wait. Large data may take hours. I would recommend you restore data during your non-working hours, likely in the evening, to allow migration to be complete overnight.
- Quit Migration Assistant.
- Log into the migrated account on your Mac to see its files.
This is all the information you might need to restore your Mac data.
Check out other guides:
- How to install macOS 15 Sequoia developer beta?
- How to use voice message transcriptions in WhatsApp?
- How to disable Game Mode on macOS