Screenshots are a great way to capture and share information on an Android device. Whether it's a recipe, a conversation, or a funny meme, taking a screenshot is a quick and efficient way to preserve and share content. This article will cover seven different methods to capture a screenshot on Android devices.
Because there are different manufacturers and Android versions, the process of doing so can vary from device to device. This guide will explain each method in detail so you can choose the one that best suits your needs.
How to screenshot on Android
1) Holding the power and volume buttons

This is the most common method people use to take a screenshot on Android devices, and it is also the easiest on the list. This method is straightforward and requires minimal dexterity, making it perfect for new users.
How to do it:
- Hold your power button and volume button for a few seconds.
- You will see a snap animation on the screen and also hear a shutter sound.
- You can then find the screenshot in your gallery.
2) Palm swipe gesture on Samsung devices
The Palm Swipe is a great way to take screenshots on Samsung devices. This method is easy because of how natural the gesture is—a simple swipe across the screen to take a snap. It is easy and reliable but limited to a few devices.
How to do it:
- Go to your Samsung device's settings.
- Scroll down to find advanced features. Click on Motions and Gestures.
- Turn on Palm Swipe.
- You can now swipe your palm across the screen to capture a screenshot.
3) Screenshot button by holding the power button
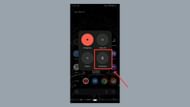
Some newer Android versions (12 and above) include a dedicated screenshot button in the power menu. This method of taking a screenshot on Android devices is quick and efficient. However, it is limited to certain models.
How to do it:
- Hold your power button for three seconds.
- Click on the screenshot button that appears.
- You will find the screenshot in your gallery.
4) Capture a screenshot using Google Assistant
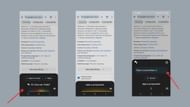
Taking a screenshot on Android devices using Google Assistant is very straightforward. This feature is universal as most Android phones today have Google Assistant. You can trigger Google Assistant by saying, "OK, Google", followed by "Take a screenshot," and it will capture a screenshot for you. This method is hands-free and can be done by voice alone, which makes it very useful when your device is in your pocket.
How to do it:
- Open Google Assistant by holding the home button or saying, "OK, Google."
- Say, "Take a screenshot".
- You will find the screenshot in your gallery.
5) Capture a screenshot using quick settings
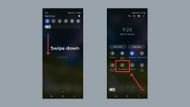
This feature is now common to most phones running on Android. You can find a "Take Screenshot" button as a tile in the notification panel, and clicking on it will capture a screenshot of the screen you are on. This method is an easy and efficient way to capture a screenshot on Android.
How to do it:
- Scroll down from above.
- Look for a button called "Take Screenshot".
- Click on it, and you will see a flash and hear a shutter sound.
- You can then find the screenshot in your gallery.
6) Capture a scrolling screenshot using Chrome
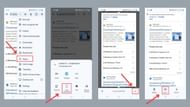
The scrolling screenshot is a rather hidden feature in Chrome, as many users are unaware of it. This method of taking a screenshot on Android is extremely useful as this can be done directly on Chrome without using external third-party apps. However, it is limited to phones running Android 12 and above.
How to do it:
- While on Chrome, click the three dots present at the top-right corner of your screen.
- Click on the share button, then click long screenshot.
- Move the arrows based on your preference.
- Click the tick button to capture a screenshot.
7) Using a third-party app (Screenshot Easy)
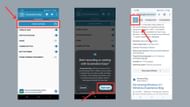
Third-party apps offer many ways to take a screenshot on Android devices. For instance, Screenshot Easy lets you take a standard screenshot, screen record, website screenshot, and also a scrolling screenshot. You can access it through the screen overlay of the app.
How to do it:
- Open the Screenshot Easy app.
- Enable the overlay icon.
- Click 'start capture.'
- Click on the overlay to take a screenshot.
Conclusion
There are multiple ways to take a screenshot on Android. Some methods may be exclusive to specific devices or manufacturers. Therefore, it is recommended that you choose the approach that best suits your device, preferences, and situation.
With these seven methods at your disposal, capturing screenshots on your Android device should be a breeze. We hope this article enhances your Android experience. You can follow Sportskeeda for more news on smartphones.
