Want to transfer music from a computer to your favorite Sony Walkman music player? Look no further, as this article features precisely what you need.
Sony's Walkman refers to a series of famous digital music players. The first of its kind was launched in 1979, and the brand's growth has proved unstoppable. Walkman players promote the perfect congregation of portability and audio-centric features to deliver a worthwhile musical experience.
The easiest way to load a playlist onto your Sony Walkman player is through a computer. You can quickly transfer media or supported content from a PC to your portable audio player in five simple steps.
A simple 5-step guide to loading media onto a Sony Walkman from a computer
Before jumping into the process, make sure your Sony Walkman supports content transfers via a computer. Here's a list of Walkman models that can participate:
1) Walkman A Series
- NW-A100
- TPS NW-A105
- NW-A106HN
- NW-A306
2) Walkman WM Series
- NW-WM1AM2
- NW-WM1ZM2
3) Walkman ZX Series
- NW-ZX507
- NW-ZX707
If you own a Sony Walkman device from the list above, you can get to the steps immediately.
Step 1: Connect your Sony Walkman player to your computer through the USB Type-C to Type-A cable included with the player
Note: If you don't have a USB Type-A port on your computer, you'll need to use a third-party USB Type-C cable. However, doing so may cause a hiccup in the transfer process. Sony recommends a workaround to tackle this. Follow these steps:
- Download Sony's Music Center for PC software and open it.
- Click on the three horizontal bars to open the Menu and navigate to Tools > Settings > Device Transfer.
- Select the Auto-assign transfer: The file will always be converted to AAC format and then transferred option under Transfer Mode. Select OK.
- You can now transfer content from your PC to your Sony Walkman via the Music Center for PC software.
Step 2: A 'Use USB' popup will appear on your Sony Walkman's screen. Select the 'File Transfer' option and then OK.
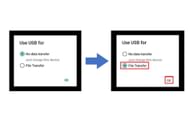
If the Use USB menu doesn't show up, here are a few things you can try:
- On your Sony Walkman home screen, swipe upwards and navigate through the menu items: Settings > Connected devices > USB.
- Make sure that the transfer cable is securely connected to the computer.
- The transfer may face a hiccup if a USB hub is being used. The USB Type-C cable should be connected directly to your computer's USB port.
Step 3: Transfer the media from your computer to your Sony Walkman
Users can utilize the Music Center's versatility to transfer content on a Windows PC. Follow steps 1 and 2 and open the Music Center app on your PC to transfer media.
You can drag and drop tracks into your Walkman using the Music Center app, which effortlessly detects all transferable content available on your system. Select the media you want to transfer and click the arrow button to initiate.
The Music Center for PC app is not available on MacOS, and thus, users will have to follow a different process here. Connect the device to your system, as explained earlier. Manually copy the tracks from your iTunes or system folder and drop them into your Sony Walkman's MUSIC folder to transfer.
Step 4: If the transferring process fails, check if your Walkman has enough storage
You can check the same by following these steps:
- On your Walkman home screen, swipe upwards and navigate through the menu items: Settings > Storage.
- Here, check if your device has enough space to accommodate different media.
- If you don't have enough storage on the Walkman, you'll need to free up space for the transfer to be successful.
Step 5: If you still cannot transfer the content, connect the transfer cable to a different port on your computer and try again.
The transfer process may be affected due to a glitch or a problem with the cable. Try using different ports or a different cable to get the job done.
If you still cannot transfer media from a computer to your Walkman, contact the official Sony Support team for further help. Have fun building your Walkman playlist!
