An Xbox controller must be updated to utilize all its perks and features. Microsoft periodically pushes new additions and optimizations to the controller's firmware, allowing it to perform better and possibly improve its battery life. Other than this, software updates might fix known issues and bugs, making installing the latest software version paramount.
The Xbox controller is compatible with thousands of PC games and generally ranks among the best joysticks for gaming on a computer. Microsoft has released a standalone app that lets gamers customize and control their Xbox Wireless controller without hassle.
This article will review how to check for Xbox Wireless controller updates and update your controller to the latest software version.
How to check for an Xbox controller update
Follow the steps below to check for an Xbox firmware update:
Step 1. First, download the Xbox Accessories app from the Microsoft Store. It is freeware and is a 43MB file. After downloading the app, connect the Xbox controller to your PC via a USB Type-C cable.
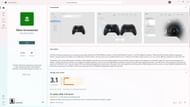
Step 2. Launch the Xbox Accessories app. You will be greeted with a page that looks like this:
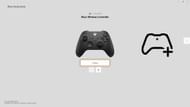
Step 3. All Xbox controllers connected to your PC will be listed here. Select the controller for which you wish to check the firmware status. Then, click on the three little dots below the Configure button. This will open a page like the one below:

Step 4. If your controller isn't updated to the latest version, the app will prompt you to update it.

If your controller is already updated to the latest version, the app will show "No updates available." In this case, close the app and continue with your gaming session.
How to update the Xbox controller
Updating the Xbox Wireless controller is straightforward. Follow these steps:
Step 1. Connect the Xbox Wireless controller to your PC via a USB Type-C controller with data transfer capabilities.

Step 2. Launch the Xbox Accessories app (free download from the Microsoft Store) and choose the controller you just connected. If updates are available, the following page will load:

Step 3. If updates are available, click on the Update Now button.
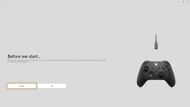
Step 4. Click on the Continue button.
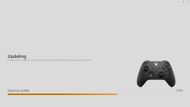
Step 5. Let the controller complete the update process. This might take a while.
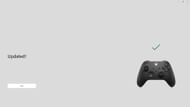
Step 6. Once the update is finished, click on the Next button. Then, close the Xbox Accessories app and reconnect the Xbox controller via Bluetooth.
Updating the Xbox Wireless controller is a simple process. Note that this process also works for the older Xbox One controller and the Elite variants. We hope this guide helped you update your joystick.
