G-Sync is a hardware-based adaptive technology developed by Nvidia to improve users' viewing experience on any compatible monitor. Issues like screen tearing happen when the monitor and GPU refresh rate don't sync.
This technology eliminates screen tearing and reduces input lag, which results in a smoother and more responsive viewing experience. These issues mainly occur if a monitor refreshes its input at a lower rate when the GPU provides a higher FPS to the monitor.
To improve the smoothness and responsiveness of gaming on compatible monitors, a technology like this is a great choice compared to V-Sync. In this article, we'll take a closer look at this hardware-based adaptive technology in more detail and evaluate how you can use it to smoothen your gaming experience.
Eliminating screen tearing and input lag: How G-Sync enhances your gaming experience
Before diving into the details, it's important to note that this technology will require a compatible monitor and GPU. Once confirmed that the hardware is compatible, the first step is to enable it. To do this, you need to go through the NVIDIA Control Panel, which is installed alongside your Nvidia GPU drivers.
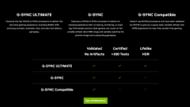
Step 1: Enable it in NVIDIA Control Panel

Go to "Display" and then "Set up G-Sync". Where you can check the box that says "Enable G-Sync" and select "Full Screen" mode. You can also set this to windowed and borderless windowed modes, but for gaming purposes, fullscreen is recommended.
Step 2: Enable in games
After turning it on, you need to look for options like "V-Sync" or "Adaptive-Sync" and make sure they're turned off so you can utilize G-Sync to its fullest.
Step 3: Optimize your settings
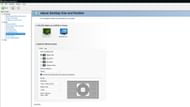
Here are some changes you can make to utilize this technology fully. Make sure the monitor's refresh rate is set to its maximum supported refresh rate, which you can change from "Adjust desktop size and position" in the Nvidia Control Panel.
Usually, it works best with two to three frames below the monitor's maximum refresh rate. So set your in-game FPS accordingly. This will give you maximum frames with zero screen tears and also the least input lag.
Step 3: Test input lag
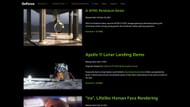
While eliminating screen tearing and stuttering, it can also introduce input lag if not configured properly. To check if everything is working perfectly, download the Pendulum demo from Nvidia and compare the results with and without G-Sync enabled.
For the best results, follow the aforementioned steps to set it up. Also, before starting a new game, remember to limit the max FPS below the maximum supported refresh rate of your monitor for an enhanced gaming experience.
