MSI Afterburner is a free and versatile utility that offers a range of features, including overclocking, fan control, and real-time FPS monitoring. It comes with another utility called RivaTuner Statistics Server that unlocks the on-screen display functionality within Afterburner. Together, these tools offer great utility to PC gamers and enthusiasts for understanding a system's performance.
The on-screen display (OSD) allows you to overlay various hardware statistics like CPU & GPU temperature and FPS directly on your screen to provide real-time performance insights.
So, if you want to monitor the real-time performance of your PC, this guide will help you configure Afterburner to check various real-time metrics like FPS, temperature, average system usage, and more.
How to use MSI Afterburner and RivaTuner for FPS monitoring
To use MSI Afterburner for FPS monitoring, you need to install the latest version from the official MSI website.

During the installation process, make sure to check the box to install RivaTuner. After the app is successfully installed, follow the steps listed below to enable FPS monitoring using Afterburner.
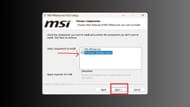
Configuring MSI Afterburner settings
- Step 1: Launch MSI Afterburner. You'll see the main interface displaying your graphics card's current clock speeds, temperatures, and fan speed.
- Step 2: Click on the gear icon in the top right corner to access the Settings menu.

- Step 3: Navigate to the Monitoring tab.
- Step 4: In the Active Hardware Monitoring Graphs section, locate the Framerate option. Check the box next to it to enable FPS monitoring. Here, you can also enable monitoring for other hardware components by checking their respective boxes.
- Step 5: At the bottom of the window, ensure the Show in On-Screen Display checkbox is ticked. Finally, click Apply and then OK to save your changes.
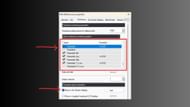
RivaTuner settings
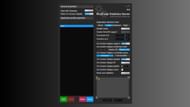
By default, RivaTuner should launch alongside Afterburner. You can check if it's running by looking for a monitor icon in the system tray, which is the arrow on the bottom right side of your taskbar.
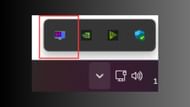
Right-click on the monitor icon and select Show. This will open the RivaTuner OSD settings window.
In the On-screen display section, you can customize the appearance of your OSD. Options include adjusting the position, size, and color of the displayed information.
Enabling FPS monitoring in games using MSI Afterburner:

To start monitoring in-game frame rates, follow these steps:
- Open any game that you wish to monitor FPS for.
- Once the game is running, press the keyboard shortcut Ctrl+Shift+Z. This should activate the Afterburner and RivaTuner OSD and display the earlier chosen hardware information on the screen. With this, you've successfully enabled FPS monitoring on your PC.
- Now, play the game and observe how the FPS fluctuates in different scenarios.
You can combine the FPS monitor with other hardware data like CPU or GPU temperatures and usage to see if improper temperatures or high usage are causing any FPS drops.
By following these steps, you can use Afterburner and RivaTuner for FPS monitoring to gain valuable hardware information about your gaming PC.
This information can help troubleshoot performance issues, optimize settings for a smoother experience, or even track performance changes after overclocking.
Check out more tech articles here:
- How to set up and use Nvidia FPS counter
- Starfield: How to show FPS in-game
- Best Palworld settings to get more FPS
- How to fix Valorant Low Client FPS problem
- How to use MSI Afterburner to overclock your graphics cards
