You can now add Nvidia Geforce Now to the main menu on your Steam Deck and launch it quickly into the cloud gaming service. This simplifies the process by a considerable margin. The installation process is quite simple and quick too. In this guide, we will list the detailed process for you to follow.
Do note this new version of Geforce Now is still in beta. There might be a couple of bugs here and there. However, for the most part, it is quite stable and can be used reliably.
A step-by-step guide to installing Nvidia GeForce Now on Steam Deck

The detailed list of steps to add Geforce Now to Steam is as follows:
Step 1. Press the Steam button.
Step 2. Scroll down to the Power option.
Step 3. Scroll down and click on Switch to Desktop.
Step 4. Press the Steam and X buttons at the same time to bring up the on-screen keyboard. If you have a dedicated mouse and keyboard, you can connect them to the console too.
Step 5. Fire up any browser now.
Step 6. Search for "Geforce Now downloads." Go to the top result (should be a Nvidia website). Alternatively, follow this link to the webpage.
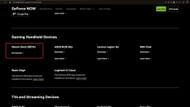
Step 7. Scroll down the webpage, and click "Get Started" under the Steam Deck (BETA). This option will be under the Gaming Handheld Devices header.
Step 8. You will get a prompt "Are you on the correct device?" Choose Download only if you are on the Steam Deck.
Step 9. The official setup will be downloaded now. You can find it in the Downloads folder on your Steam Deck. You can get this from the File Browser.
Step 10. Right-click on GeForceNOW_Setup.zip, head to Extract → Extract archive here. The setup will now get extracted to a folder.
Step 11. Open the GeForceNOW_Setup folder. Then, run the GeForceNOW_Setup file. Click Execute. In the dialog box that appears, click Yes. The setup will install Google Chrome and add GeForce Experience to Steam.
Step 12. A new dialog box will appear Click OK.
Nvidia GeForce Now will now be added to Steam. But, it won't have any cover image or icon. This can be changed since the platform allows gamers to add their own icons and cover images. Here's how to do it:
Step 1. Head over to SteamGridDB. Search for Nvidia Geforce Now. Download one vertical image for the banner, and another horizontal image for the cover.
Step 2. Next, open Steam. Scroll down to Nvidia Geforce Now from the list of All Games. Right-click and go to Manage → Set custom artwork. Next, navigate to the root where you have downloaded the images and add any of them.
Step 3. Scroll up to Recent Games and locate Geforce Now. Repeat Step 2 and add the other image. This will add both the banner and the cover images.
Step 4. Open up Nvidia GeForce Now. Right-click on the empty space at the top. You can get the option to add a custom background and a logo from here.
Now, you can head back to Gaming Mode. Hit the Steam button, scroll to Non-Gaming, and launch GeForce Now. Log in for the full experience.
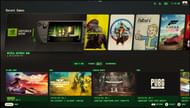
After you launch the service once, it will show up on the main menu for you to launch in just one click. This simplifies the process vastly and gives you access to the service as soon as you boot up your Steam Deck.
Check out other Steam Deck articles on Sportskeeda:
How to back up Steam Deck SSD? || What to expect from Steam Deck 2? || Best Warzone 3 settings for Steam Deck