Want to use NVIDIA Shadowplay hotkeys to simplify and enhance your video game streaming experience? Look no further; this article offers exactly what gamers need to have a wide range of broadcasting utilities at the tip of their fingers.
NVIDIA’s Geforce Experience comes with the popular Shadowplay utility rebranded to the Share Overlay with the 3.0 update. Share Overlay introduces an improved user experience, resource optimization, and support for a hotkey, allowing users instant access to its useful features without closing the game.
GeForce Experience is a free-to-download program offering a wide range of gaming-friendly features that allow players to customize and optimize their in-game experience and share it with the world. It is specially crafted for gamers who want to record or broadcast their gameplay. Interested users can download the application from the official website.
Users must download and install Geforce Experience to use Shadowplay’s features. Shadowplay and Geforce Experience are only supported on systems powered by an NVIDIA Geforce GPU.
Here’s how users can get the most out of NVIDIA Shadowplay and its content streaming facilities.
To quickly open the NVIDIA Shadowplay or Share Overlay while in a video game, use the “Alt+Z” hotkey. Note that the hotkey will only work if Geforce Experience is installed on the computer. Also, make sure to set up an account with the application for Share Overlay to work.
With NVIDIA Shadowplay, users can easily start broadcasting or streaming their content to the world with just a few clicks. Use the hotkey in a supported game and select the Broadcast Live box. There will be two options: Start and Settings.
Click on Settings if using the feature for the first time. Now, select the destination streaming service (Twitch, YouTube, Facebook), stream quality, resolution, frames per second, and bit rate.
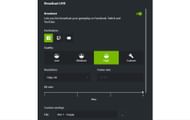
Shadowplay technology supports resolutions of up to 8K at 30 FPS for NVIDIA’s RTX 30 series GPUs. NVIDIA GTX GPUs support up to 4K HDR at 60 FPS. Users can also add custom overlays to their stream using NVIDIA Shadowplay. After confirming the settings, click on Start to begin streaming.
Here are the system requirements for NVIDIA Shadowplay to run without any issues:
- Operating System: Windows 10, Windows 11
- RAM: 2GB system memory
- Disc space required: 1GB
- CPU: Intel Pentium G Series, Core i3, i5, i7, or higher. AMD FX, Ryzen 3, 5, 7, Threadripper, or higher.
- GPU: NVIDIA GTX/RTX series
While most video games support NVIDIA Geforce Experience and Shadowplay, some titles may not. Users can visit the official website to check the list of supported video games.
NVIDIA Shadowplay doesn’t utilize many system resources and is heavily optimized for streaming and creation. Hence, users shouldn’t face performance issues while using the overlay and its features. However, streaming is a CPU-heavy task, and users may face hiccups while broadcasting content from a low-end PC.
In addition to streaming features, NVIDIA Shadowplay offers multiple useful functionalities, including instant replays, gameplay recordings, capturing high-quality screenshots, keeping track of system performance metrics, recording highlights, and much more. Users can also easily share captured or recorded content using the overlay itself.
Shadowplay is hardware-accelerated; running it in the background to capture screenshots or record videos will not affect the system's performance.
