Windows 10 and 11 have a built-in screen recorder that is often overlooked. It is a powerful tool for recording gameplay, tutorials, and more. This eliminates the need for third-party software like OBS.
Its capabilities extend beyond basic video recording and enable users to record the audio, giving more depth to the recorded content.
The feature is part of the Xbox Game Bar available on Windows 10 and 11. It is a nifty tool that enables users to accomplish numerous tasks in one place. This includes taking screenshots, tracking one's in-game performance, checking one's achievements in a game, and several other social features.
This article will take a closer look at the process of using the built-in screen recorder in Windows 10 and 11.
Guide to using the built-in screen recorder in Windows 10 and 11
Xbox Game Bar is a feature-filled app installed by default on Windows 10 and 11. Its various functionalities allow users to accomplish various tasks without installing additional software; however, it does have a few limitations.
Unlike popular screen recording softwares like OBS, the Xbox Game Bar cannot record the entire desktop at once. The tool only allows users to capture one application at a time and may not be useful for recording multiple screens simultaneously.
Having said that, this is how you can record your screen using the built-in screen recorder on Windows systems:
1) Turn on the game or app you wish to record.
2) Press "Win Key + G" to bring up the Xbox Game Bar menu and click on the capture widget. This will start recording the display of that app or game. Users can also press "Win Key + Alt + R" to get started.
On an Xbox Controller, pressing the Xbox button in the middle of your controller will bring up the Game Bar.
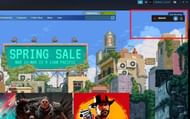
Once it successfully starts, a small widget will appear on your screen, showing the recording time.
3) To end the recording, press "Win Key + Alt + R" again or click the stop button on the widget.
To access the recorded clip, press "Win+G" again to bring up the Game Bar menu, where the last recorded video will be up for viewing; however, if you want to edit the file, you can acquire the recorded video from the below-mentioned location:
C:\Users\Your Username\Videos\Captures
It is essential to note here that this is the default save location. If users manually change the storage location, their files won't be available in the abovementioned directory. The recorded file will be in MP4 format, which is supported by almost all video editors.
If users want to modify their screen recording experience further, they may do so by going to Settings and selecting Gaming. Therein, they will find the Xbox Game Bar option and settings that they can tweak according to their requirements.
