Windows PowerShell has evolved into a command-line utility essential for system administrators and advanced users. The tool provides an intuitive interface to automate and manage various Windows tasks. With PowerShell, users can automate routine maintenance, manage files, configure system settings, and more. PowerShell allows users to customize and extend it, creating their functions and modules. PowerShell integrates well with Microsoft Azure, Active Directory, and SQL Server.
This article will explain how to utilize PowerShell, including its most important features. You can streamline your workflow to improve productivity.
Windows PowerShell: how to get started
Search for PowerShell on the Start Menu. The PowerShell console can be launched by clicking on the Windows PowerShell option. You can also launch PowerShell by pressing Windows key + R.
After you launch Windows PowerShell, you will have a command-line interface similar to the Command Prompt. PowerShell offers more features and commands than the Command Prompt. PowerShell can be used to run commands, manage directories and files, and automate tasks.
PowerShell Cmdlets
PowerShell's ability to use cmdlets is one of its most powerful features. Cmdlets, or single-purpose commands, are small and perform specific tasks. You can use them to manage Windows files, directories, processes, and services.
You can use a cmdlet by typing its name, parameters, or arguments in the PowerShell console. As an example, this command will list the files within the current directory:
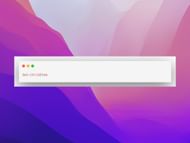
This cmdlet displays a list containing all the files and directories in the current directory.
You can filter and sort output using various parameters. You can sort the result by using the parameters:
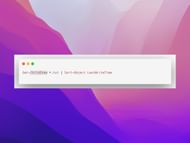
PowerShell scripting
Windows PowerShell can be used to create and execute scripts in addition to individual commands. PowerShell programs are text files that contain a series of PowerShell Commands. You can use a text editor to create scripts, like Notepad and Visual Studio Code.
In the PowerShell console, type the filename of a PowerShell program followed by any parameters. This command, for instance, will run "myscript.ps1", a script in the current folder:
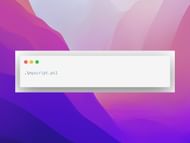
PowerShell scripts allow you to automate various tasks, including installing software, configuring settings, and backing up your data. PowerShell can also support advanced scripting methods, including loops, conditional statements, and functions.
Advanced Windows PowerShell techniques
Windows PowerShell provides various advanced techniques to manage and automate Windows. You can manipulate and store data by using arrays and variables. PowerShell allows you to manage processes and services, including their start, stop, and restart.
Windows PowerShell can create critical functions. Functions can be called by other scripts or from the PowerShell console. A function name and optional parameters follow the "function" keyword. This function returns the sum of the two numbers:
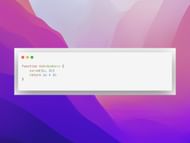
The name of this function and the parameters can be entered in another script or PowerShell console.
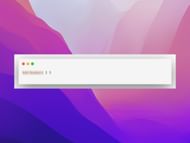
PowerShell system administration
Windows PowerShell provides a simple way to automate tasks and is an indispensable tool for system administrators. PowerShell allows you to manage user profiles, configure network configurations, and monitor the performance of your system. PowerShell allows remote management. You can work computers across the network with a single console.
PowerShell is also capable of automating tasks, such as system maintenance. This saves much time and energy compared to manually performing the same functions.
Troubleshooting PowerShell issues
Windows PowerShell can bring many advantages, but errors or issues occasionally arise. PowerShell offers various troubleshooting tools and techniques to help users quickly diagnose and solve any potential problems with this scripting language.
PowerShell users frequently encounter errors related to incorrect syntax. If this occurs in your commands or scripts, double-check for typos or any missing parameters - as PowerShell also offers "Get-Help" cmdlets which provide detailed information for specific cmdlets or commands.
Whenever there are problems with a PowerShell script, using "Debug" to aid in debugging will allow you to step through each line individually to see where errors may have arisen and provide custom error messages as appropriate. Furthermore, "Try" and "Catch" blocks provide ways of handling any script errors with custom messages offered through them.
Conclusion
Windows PowerShell is an invaluable tool for automating various Windows tasks and tasks, whether as a system administrator, power user, or simply looking to streamline workflow. By learning WindowsPowerShell commands and functions, you'll save both time and effort while increasing productivity - start exploring PowerShell today to see what its full capabilities have in store.
