The long-awaited Marvel's Spider-Man 2 has made its debut on PlayStation 5. As expected, fans eagerly await the chance to play as both webslingers. However, to fully enhance your gaming experience, it's essential to adjust certain in-game and controller settings. These tweaks will ensure optimal performance and heightened gameplay.
Best Marvel's Spider-Man 2 Gameplay Settings, Swing Assists, and more for an optimal experience
This article will shed light on the settings you must change before playing Spider-Man 2 on a PlayStation 5.
Spider-Man 2 Gameplay Setting
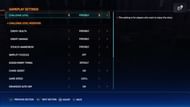
Challenge Level Modifiers:
Swing Assists:
For a more customized experience in Marvel's Spider-Man 2, you can tweak the initial settings based entirely on your preferences. You can boost the enemy's damage and health if you want a difficult adventure. Additionally, you can turn off auto-heal for a more challenging puzzle and disable the simplified settings for a true test of your cunning.
Spider-Man 2 Camera Settings
Spider-Man 2 Control Settings
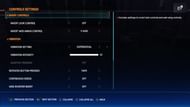
Invert Controls:
Vibration:
Toggles:
Spider-Man 2 PS5 Settings
To ensure a smooth and enjoyable gaming experience in Marvel's Spider-Man 2, tinkering with a couple of PS5 settings is crucial. First off, visit PS5's Settings, navigate to Screen and Video, and toggle on ALLM to Automatic within Video Output. With this, you'll be able to relish low latency during your playthrough.
You can also improve your experience by turning on Trigger Effect Intensity and Vibration Intensity in the Accessories section of PS5 Settings. Medium is the recommended setting for both options. Navigate to Controller (General) to make these adjustments.
To achieve maximum performance in the game, you must take a detour through PS5's Saved Data, Game/App Settings, and Game Presets. In Performance Mode, you'll be flying high. Alternatively, opt for the Resolution Mode if you prefer higher-quality graphics and don't mind a dip in FPS.
Spider-Man 2 Graphics Settings
For more information and updates, check out more Spider-Man 2 articles:
- How to quickly recharge abilities and gadgets
- Best graphics settings
- All Mysterium Challenges location guide and rewards
- FNSM app: How to use, all missions, and more
- Marvel's Spider-Man 2 Home Run! trophy guide
