The First Descendant has had quite a successful launch, gathering over 200K active players on Steam alone. However, many players have been facing issues with the game crashing, which has hampered their experience. A few of the errors were fixed by an update, but it seems that the problems have persisted for some.
This article provides some possible fixes that may keep The First Descendant from crashing.
Note: The solutions provided herein are not guaranteed to work for every user.
Possible fixes for The First Descendant crashing errors
1) Close the game properly before relaunching
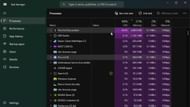
When The First Descendant crashes, the game's exe file could still be operational in the background in a frozen state. Close that exe properly before relaunching it.
Here's how to do this:
- Press Ctrl+Shift+Esc simultaneously on the keyboard to launch the task manager.
- Click on the Processes tab if it's not selected already.
- Scroll down and check if the game's exe is shown there.
- If The First Descendant exe is on the list, right-click on it and select End Task.
- Try relaunching the game.
2) Verify game file integrity
Files can get corrupted during the installation, which could be the reason behind the crash. Some files may have also been deleted by your antivirus due to false positives.
Here's how to fix this:
- Open Steam and find the game under the Library tab.
- Next, select The First Descendant on the left pane and look for the Settings Gear icon.
- Click on that icon and select Properties from the menu.
- After that, find an option called Installed Files and click on the Verify integrity of game files button.
- Wait for the process to end before relaunching the game.
3) Reinstall Microsoft Visual C++ Redistributable
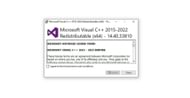
Most games require multiple versions of Microsoft Visual C++ runtime environment to run. If these redistributables are missing, The First Descendant will crash.
Here's how to reinstall them:
- Visit the Microsoft Visual C++ Redistributables page.
- Under the latest Visual C++ Redistributable version, download both the x86 and x64 versions.
- Download and install all the versions from 2013 to 2022.
- Once that's done, restart your PC.
4) Restart the graphics driver after a crash
Sometimes, the game crashing could cause your graphics card's driver to crash. Restarting the driver can fix the issue, irrespective of whether you have AMD, Intel, or Nvidia RTX GPUs.
Here's how to do this:
- Press Ctrl+Win+Shift+B on your keyboard simultaneously.
- The driver should reboot, and you will see a flicker on your screen.
- Try launching the game now.
5) Manually reinstall the anti-cheat program
If the anti-cheat program isn't installed, The First Descendant may refuse to launch. Here's how to manually install the anti-cheat program:
- Visit C:\Program Files (x86)\Steam\steamapps\common\The First Descendant\EasyAntiCheat in Windows Explorer. If the game is installed in another drive, use that driver's letter instead of "C" at the beginning.
- Click on the EasyAntiCheat_EOS_Setup exe file, and the anti-cheat program will reinstall.
- If it asks for Administrator permission, click Yes.
- Relaunch the game now.
6) Update the graphics driver
Regardless of the GPU you have, always keep your drivers up to date. Here's the driver download page of every graphics card brand:
- AMD's graphics driver download site.
- Intel's graphics driver download site.
- Nvidia's graphics driver download site.
7) Enable ReBAR for Intel GPUs
Intel graphics cards require a feature called ReBAR to function properly. It's a BIOS setting that must be enabled. However, it is not necessary for AMD and Nvidia GPUs, so if you don't have an Intel card, disable this BIOS setting, and it could fix the crashing issues.
8) Disable Ray-tracing and DLSS
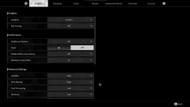
Ray tracing and DLSS may have some issues with the game drivers at the moment. So, turn these two features off, and the game may launch normally.
We recommend trying these fixes in order.
