MacBooks are super stylish and sophisticated laptops famous for having solid build quality, a compact form factor, and Apple ecosystem integration. Offering two distinct variations — the Air and the Pro — they cater to diverse user preferences. Thinner and lighter, the Air is perfect for everyday web use. Whereas, the Pro is a little chunkier and has beefier specs for better performance on demanding tasks like video editing, graphic design, and gaming.
No matter which option you choose, there are certain things you must do after buying your first MacBook, and this article focuses just on that. From beginners to seasoned users transitioning from other systems, these tips will guide you to take full advantage of your new computer.
NOTE: This article is subjective and solely reflects the writer's opinion.
Important things to do after buying your first MacBook
1) Set up your Apple ID
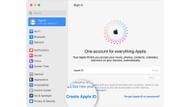
Your gateway to the Apple ecosystem begins with the setup of your Apple ID. While you can technically use a MacBook without creating one, it will be a much more limited experience. You can use the App Store, download updates, or use iCloud only after you set up your Apple ID.
Upon starting your Mac for the first time, a pop-up window will appear, prompting you to enter or set up your ID. If you decide not to do that initially, you can always set up your ID later by heading to the Apple menu > System Settings > Sign In.
If you already use an Apple device, like an iPhone or iPad, you can use the same ID. If not, click on “Create Apple ID” and then follow the on-screen instructions.
2) Invest in protective gears

Any device can get scratches and other damages with everyday tasks. Laptops are especially vulnerable to physical damage caused by accidental drops, bumps, and impacts. Even MacBooks, which are known for their robust chassis and durable construction, could get some scratches.
So, it is a good idea to get some protective accessories like damage protection, dust prevention, and enhanced grip on the Apple laptop. In a nutshell, the protective gear will ensure the longevity and reliability of your device.
And not to forget, MacBooks are expensive compared to other options available. So investing in protective gear is a relatively small expense compared to the potential cost of repairs or replacements.
3) Familiarize yourself With macOS

macOS is a user-friendly operating system, mastering which can accelerate your start with your new MacBook. Once you're acquainted with the new OS, you'll navigate and utilize features and applications with speed and proficiency.
Moreover, if you are shifting from another operating system, you might face some difficulties initially. Familiarizing yourself with the new OS will help you understand how to perform basic tasks, use shortcuts, and manage files. Ultimately, it will lead to a more satisfying and productive experience with your new laptop.
4) Check for updates
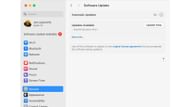
There is a chance your new MacBook might not be up-to-date. Oftentimes, Apple releases macOS updates, which include various new features and security patches.
For example, the tech giant recently announced the macOS 15 at WWDC 2024 with significant enhancements. With the latest operating system, you will get a notable performance improvement, ensuring compatibility with new software or hardware.
Usually, you'll get a notification for available updates, which can be simply clicked to commence the installation.
Alternatively, head to the Apple menu > System Settings > General > Software Update. You will see an "Update Now" button if there is a new update available. Press on the same to download.
5) Explore pre-installed and download required apps

The next step is to explore the built-in/pre-installed apps on your MacBook. Apple packs up its devices with a range of apps, from productivity tools to entertainment options. To check them all, select the Launchpad icon in the Dock. You will find some handy apps to use daily.
However, there could be certain tools that your device might lack, which can be sorted out by going to the App Store, browsing a range of apps, and downloading them (both free and paid).
6) Set up a backup

System backups are very important. They will help you restore data in case of any software or hardware accident. Backing up your system not only safeguards your data and digital assets for the long term but also proves invaluable during transitions to new hardware or software upgrades.
Though there are multiple ways to create a backup, the simplest one would be Apple’s backup solution — Time Machine. It is a built-in macOS tool that creates system backups periodically. Note that you will need a separate external storage device to start the process.
Plug the external drive into your MacBook. Next, head to the Apple menu > System Settings > General > Time Machine. Click on the "Add Backup Disk" button and select your connected storage device. Set up the backup frequency and click done.
7) Customize your desktop
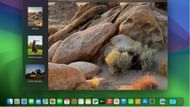
There are a lot of things you can fine-tune to give a personalized look to your MacBook. First, tailor your Dock (bar of icons that sit at the bottom of your screen) to display only your most used apps. You can drag and drop to add or remove any app. Coupled with that, you can change the size or position of the Dock.
Besides the Dock adjustment, you can change your desktop wallpaper, screen saver, and theme. To do so, navigate to the Apple menu > System settings. Here, you will get all the options to customize your desktop.
Upon completing these tasks, you're fully prepared to utilize your new MacBook. You will discover more capabilities and tools over time that will enhance your experience.
Check out other articles:
- All Macs and MacBooks confirmed to get MacOS Sequoia
- All games confirmed to launch on Mac
- 5 things to keep in mind while buying a graphics card in 2024
