Wuthering Waves has won the hearts of many fans. They admire the game's take on the JRPG genre with its stunning anime-style visuals, but the problem is that the game is not launching for some. As per the complaints, the game crashes during launch with the error message "Fatal error" and keeps players from playing the game. For some users, the Wuthering Waves is not launching at all.
In this article, you will find all the possible solutions that will fix the fatal error and other forms of issues as well.
NOTE: Some aspects of this article are subjective and solely reflect the writer's opinions. The fixes mentioned here may not work for everyone. But they are worth a shot until the developers release an official patch.
How to possibly fix Wuthering Waves fatal exception error
The error message gives no detail regarding the cause of the problem, but you can try and get the game to work with the help of these possible solutions.
1) Close the game properly before relaunching it again
For some users, the Wuthering Waves is not launching at all. It is possible that the game didn't close correctly the last time. It could be running in the background in a frozen/hung-up state that could be preventing the game from starting again.
Here's how to close the game properly before you can relaunch it:
- Launch the task manager and click on the "Processes" tab if it's not selected already.
- Check if the game is shown as running in the background on the processes list.
- If the game is on the list, right-click the game and select "End Task".
2) Game file corruption: Verify the integrity of game files
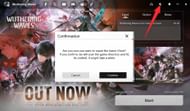
It is possible that some files were corrupted during the Wuthering Waves' installation or through an update. Windows Defender or other antivirus software may incorrectly remove a file for the suspicion of malware, and that could be why the game is displaying a fatal error. It's a common issue among many games that needs repair.
Here's how to repair the Wuthering Waves' game files and fix the corruption issue:
- Launch the task manager and check if the game is closed properly. Follow the steps from the first fix if needed.
- Next, start the Wuthering Waves launcher and click the "Settings icon" in the top-right area.
- It will ask you to confirm if you want to proceed with the repair. Select "Confirm".
- Now, wait for the repair process to complete.
- After that, you can relaunch the game.
3) Graphics driver crashed: Restart the graphics driver
When Wuthering Waves crashed the first time, it could have potentially crashed the graphics driver as well. Relaunching the game in this state will not work.
Follow these steps to restart the graphics driver:
- Close all running applications, including the game error, or else it could lead to some data corruption.
- Press the key combination Ctrl+Win+Shift+B, and the screen should blink once or a few times.
- The graphics driver has restarted successfully.
However, this fix only works for PCs with a single GPU. If there is more than one GPU in your system, try the next solution.
4) Graphics driver crashed: Restart the PC
If you have a combo of both iGPU and dedicated GPU or multiple GPUs, the above solution won't work. Restart your computer, and that should solve the issue.
5) Update/Reinstall graphics driver

Having an outdated graphics driver could also be the root of this fatal error. Here's how to update your graphics drivers:
AMD
- Go to AMD's graphics driver website.
- Download the latest graphics driver and launch the driver setup file.
- Choose "Factory Reset" in the driver installation wizard.
- Continue with the wizard to begin the driver installation.
- Your screen may flicker during the installation, and it's completely normal.
- After the installation is complete, restart your PC once.
Intel
- Go to Intel's graphics driver website and download the latest graphics driver.
- Launch the driver setup file that you just downloaded.
- During the driver installation process, choose "Execute a clean installation".
- Continue with the wizard, and the driver installation will begin.
- Your screen may flicker during the installation, and it's completely normal.
- Restart your PC after the installation is done.
Nvidia
- Visit Nvidia's graphics driver website and choose your graphics card model on the site.
- Click "Search" and the latest driver will appear.
- Download the driver and launch the driver setup.
- In the driver setup wizard, select "Custom" and then select "Perform a clean installation".
- Continue through the installation, and you will see some flicker, which is normal during this process.
- After the installation is complete, restart your PC once.
Once drivers are reinstalled, you can relaunch Wuthering Waves.
6) Microsoft Visual C++ redistributable corrupted/missing: Reinstall them

Most games are built in C++ language, so your PC requires the Microsoft Visual C++ runtime environment to launch these games. If any version of Visual C++ runtime files is corrupted or missing from your computer, the game will throw some fatal errors.
Here's how to reinstall the Visual C++ runtime redistributable:
- Visit the Microsoft Visual C++ Redistributables page.
- Under the latest Visual C++ Redistributable version, download both the x86 and x64 versions.
- Install both the setup files and restart your PC.
- Next, check if the Wuthering Waves runs now.
- If you get the same error, try downloading and installing the older versions, such as 2013, 2010, 2008, and 2005.
7) DirectX library components corrupted/missing: Reinstall the DirectX library
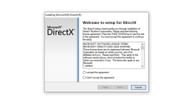
If you have a new computer or reinstalled Windows, then the DirectX runtime library could be missing from your computer.
Here's how to reinstall the DirectX library:
- Visit Microsoft's DirectX page and download the DirectX runtime library.
- Once downloaded, launch the setup file and install the library.
- Restart your PC once and check if the Wuthering Waves runs.
8) System files corrupted: Run SFC scan
Some components of the Windows OS could be corrupted and need to be repaired before you can play any game. Corrupted components can also lead to stuttering issues.
Follow these steps to repair Windows:
- Right-click the Start menu.
- Next, select Windows Terminal (Admin). Depending on the Windows version, it could also be called Windows PowerShell (Admin) or Windows Command Prompt (Admin).
- Once it launches, type "SFC /Scannow" and press enter.
- Let the process continue, and then restart your PC.
9) Disable Auto-HDR
Windows 11 came with a new feature called Auto-HDR, which allows you to enable HDR in games that don't officially support it. However, some games don't play well with this setting turned on. So, if you are on Windows 11 and have an HDR-compatible monitor, this setting could be turned on by default.
Here's how to disable Auto-HDR in Windows 11:
- Launch the Settings app.
- Click on the System tab from the left pane if it's not selected already.
- Next, click Display, and then click HDR.
- If your monitor supports HDR, the "Use HDR" should be turned on and below that, you will find the "Auto HDR" toggle.
- Turn off the Auto HDR toggle and try launching the Wuthering Waves.
10) Check Windows Defender's Quarantined list
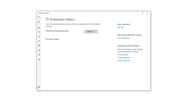
Sometimes, when the Windows Defender falsely believes a file is suspicious, it will quarantine that file. If it's a Wuthering Waves' file, then the game won't launch. Therefore, you must check Windows Defender's quarantine list and restore that file.
Here's how to restore a game file from Windows Defender's Quarantined list:
- Launch Windows Defender from the system tray or the start menu.
- Click "Virus & and threat protection" from the Windows Defender's homepage.
- Next, click "Protection history".
- Click Filters and select "Quarantined items" from the list.
- If you see multiple listings, click each entry and verify which one is from the game.
- After that, click on "Action" and select Restore.
- Give it the permission it asks for and after that, the game file should restored.
- Now, try launching the game.
11) Reinstall the game
If the Wuthering Waves doesn't launch, even after trying every other fix mentioned in the list, try reinstalling the game. Reinstalling the game has helped users fix their issues with many games before, and it may work in this case as well.
These are the best possible solutions to fix Wuthering Waves' fatal error issue. The first three solutions are the most common, but if they fail, try all 11 solutions serially and the problem should be fixed.