OptiFine is one of the most useful performance mods for Minecraft. Even though the sandbox title has basic, pixelated graphics, it can stutter and lag as players explore more areas. This mod improves the overall smoothness of the game. It essentially tweaks the chunk rendering system, lighting engine, and several other graphic settings.
However, there are a few underrated settings that not a lot of players are aware of. Here is a list of a few OptiFine settings that usually go under the radar.
Note: This article is subjective and solely reflects the writer's opinion. Seasoned players might already know these features. This list is mainly directed towards new players.
Chart New Territories with the ultimate Minecraft Seed Generator!
5 underrated OptiFine mod features for Minecraft
1) Fog settings

Fog is a visual feature that appears in several Minecraft biomes. Though it visually makes the game more appealing, it can hamper a player's visibility since they cannot see far-off areas.
The OptiFine mod has a special feature that completely removes the fog from the title. This not only improves visibility but also the performance of the game.
Players can head into the video settings, select the tab called Detail, and click on the Fog section to disable it.
2) Show FPS

If players want to see their in-game FPS in Minecraft Java Edition, they need to open the debug screen by pressing F3. However, the debug screen is usually also crammed with other information. Hence, users cannot have the debug screen open while playing the game normally.
This is where OptiFine's 'Show FPS' setting can come in handy. Players can head to the video settings, find the new 'Other' settings tab, and toggle FPS. It will not only display FPS on the top-left corner of the screen but also show the performance of the chunk renderers, the number of rendered entities, and even chunk updates.
3) Higher-quality screenshots

Players can take in-game screenshots in Minecraft Java Edition by simply pressing the F2 button. A message will then pop up, informing them that the screenshot was taken and stored in a certain location. Though these screenshots are of decent quality, they start to lose quality when zoomed in or cropped.
That is where OptiFine's setting to increase the screenshot size can be useful. Players can head to the 'Other' settings tab and find the screenshot size setting. The quality can be doubled or quadrupled.
4) Remove vignetting
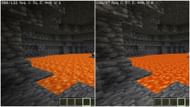
When players head to any realm, Minecraft starts vignetting their FOV. Though vignetting adds an extra layer of immersion, indicating that the player is deep underground, it can still be annoying for some. It also occasionally hampers the overall FPS of the game.
The OptiFine mod allows players to completely remove the vignetting effect. One can go to the Detail Settings tab and select the 'Fast' option to disable vignetting.
5) Smooth FPS
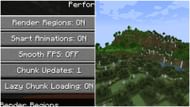
When players zoom across the world, they essentially ask Minecraft to quickly load all the terrain and biomes ahead of them. However, this can be a tough task for a PC, especially one with lower-end specs.
As mentioned above, the OptiFine mod focuses on improving the overall FPS and smoothness of the sandbox game. One of its most useful settings is called 'Smooth FPS,' which quickly renders terrains by optimizing the load on a PC's GPU. This can be extremely useful if a PC has a dedicated graphics card.
Uncover new worlds with our Minecraft Seed Generator!

