Minecraft is a highly popular sandbox game that enthralls millions of players. Certain enthusiasts strive to enhance their gaming experience by integrating mods, which improve performance, graphics, and customization possibilities. Optifine is a renowned mod that optimizes Minecraft, providing improved speed, visual enhancements, and customizable settings.
In this article, we'll guide you on downloading and installing Optifine for Minecraft 1.20, the latest version introducing exciting features like trail ruins and torch flowers. Additionally, we'll provide tips to optimize your Optifine settings for optimal performance and visual quality.
Getting best settings for Optifine in Minecraft 1.20
How to download and install Optifine for Minecraft 1.20
Chart New Territories with the ultimate Minecraft Seed Generator!
Optifine is an external mod that requires a separate installation from your main game. The process is simple and secure if you follow these steps:
- Visit the official Optifine download page and pick the version compatible with your Minecraft version. For Minecraft 1.20, opt for Optifine HD U I4.
- Download the Optifine file and save it to your downloads folder.
- Double-click on the Optifine installer.exe file and start the installation process by clicking "Install." This should be completed within seconds.
- Open your Minecraft launcher and select "Minecraft: Java Edition" from the side menu.
- Head to the "Installations" tab in the upper menu and choose the Optifine version you have installed from the provided list.
How to optimize your Optifine settings for Minecraft 1.20
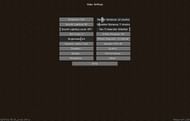
After successfully installing Optifine, you can access its settings by navigating to the Options > Video Settings section in the main menu. Within these settings, a wide range of options awaits, allowing you to enhance your game's performance and visual aspects. Here are some essential settings to consider:
- Graphics: Choose Fast, Fancy, or Fabulous. Fast reduces details for better FPS. Fancy increases realism. Fabulous adds demanding effects. Select Fast for low-end, Fancy for mid-range, or Fabulous for high-end devices.
- Smooth Lighting: Choose Off, Minimum, or Maximum. Off disables smooth lighting, making the game look flat. Minimum enables smooth lighting with reduced intensity and range. Maximum provides full intensity and range for a natural and dynamic look. Select Off for a significant FPS boost, Minimum for a balance between performance and quality, or Maximum for the best lighting effects.
- Render Distance: Choose 2-32 chunks to control visibility. Higher distance shows more but uses more resources. Choose based on device capabilities and preference. Lower for low-end devices or multiplayer servers to prevent lag. Increase for high-end devices or single-player worlds for greater beauty.
- FPS Limit: Choose Unlimited or a number from 10 to 260 FPS. Set Higher limit for smoother gameplay but more resources used. Match the device's refresh rate or slightly higher. For example, set the FPS limit for a 60 Hz monitor to 60 or 70. For a 144 Hz monitor (commonly used for gaming), consider setting your FPS limit to 144 or 160 FPS. If you have a high-powered device and desire maximum FPS, setting the limit to Unlimited is an option, but remember that it may lead to overheating or instability problems.
- Shaders: Apply custom effects to enhance graphics. Choose Off, Internal, or a downloaded shader pack. Off mode for vanilla look. Internal mode for subtle improvements. The specific pack adds realistic water, reflections, shadows, etc. Shaders demand system resources and may impact FPS or crash. Choose Off for best performance, Internal for slight improvement, or a specific pack for stunning graphics. However, shaders are very demanding on your system and may cause a significant drop in your FPS or even crash your game. We recommend choosing Off mode for the best performance possible, Internal mode for a slight improvement in your graphics without sacrificing too much FPS, or a specific shader pack if you have a high-end device and want to enjoy stunning graphics.
Remember that Optifine might not be compatible with certain mods or servers, requiring you to disable or switch versions if any complications arise. Additionally, creating a backup of your world before installing any mods is crucial to ensure protection against unforeseen problems.
Uncover new worlds with our Minecraft Seed Generator!

