The Minecraft 1.21 Tricky Trials update is right around the corner, set to officially release on June 13, 2024. While a large number of players will start a new world to get quick access to the new features, one of the main appeals of the game is bringing an old survival world through future updates to build it up over time. However, backing up worlds is important, as they can get corrupted when updating.
Detailed below is the process on how to manually back up any number of Minecraft Java Edition worlds and saves. This will allow you to make sure that the world updates successfully without a major risk getting lost somewhere along the process.
How to back up Java Edition worlds before Minecraft 1.21 Tricky Trials
1) Launch the game
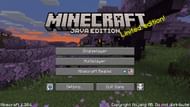
Chart New Territories with the ultimate Minecraft Seed Generator!
The first thing you'll want to do to back up Java Edition saves is launch the game. Open up either the official launcher or one of Minecraft's best alternative launchers. Make sure that Java Edition is selected, and then hit Play. This will launch the sandbox title's latest full release.
2) Use the resource pack list to get to Minecraft files

The next step is to use the in-game settings menus to reach the required files. The easiest way to do this is to hit the Options button on the main menu. From here, hit the Resource Packs button to see the list of currently installed Minecraft texture packs.
There's also an extra button on this menu labeled Open Pack Folder, which will open the game's resource pack folder when clicked. This is the button to hit to quickly reach the save files.
3) Close Minecraft
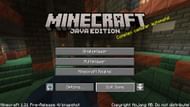
It's better to not have to try to fix a corrupted Minecraft world at all if it can be avoided. So close the game now that its files are opening. Messing around with files while the title is running can only create issues.
4) Navigate to the saves folder
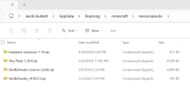
Use the navigation bar at the top of File Explorer to go back to the .minecraft folder. This is the main folder, where the saves folder can be found. Click it to see the list of worlds that you have created. This is also where you can install Minecraft mods and shaders.
5) Find the desired worlds and copy them
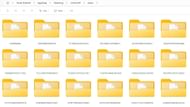
Now that you've reached the list of worlds in your game, go through it and select all the ones you want to back up. Once you've selected all the worlds that need to be backed up, copy them to your computer's clipboard.
6) Navigate to the desired backup location and paste
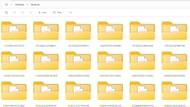
With the worlds copied, navigate to wherever on your computer you want to back them up to. One of the best places to put these to keep them safe is your desktop, just because of how easy it would be to find them later.
7) Double-check in-game

Now that you've finished backing up your worlds with your Minecraft survival bases, relaunch the game and check to make sure the worlds are still there and can be loaded. Everything should be working just fine, assuming you copied and didn't accidentally cut-paste the files. It's thus always best to test just in case something has gone wrong.
Uncover new worlds with our Minecraft Seed Generator!
