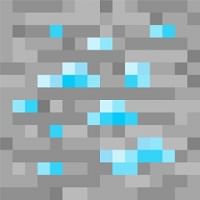While playing Minecraft, players may find they wish to start playing with others within the same world. If money isn't an issue, then this can be done relatively easily via the use of Minecraft realms, a paid service offered by Mojang themselves.
If players don't want to pay or want a bit more control over things, they can opt to set up their own Minecraft server. This is relatively uncomplicated but does require a few slightly technical steps.
The guide below will simplify everything players need to know about setting up their very own 1.17 "Caves and Cliffs" Minecraft server.
Chart New Territories with the ultimate Minecraft Seed Generator!
The easiest way to set up a server that supports Minecraft 1.17 "Caves and Cliffs" update
Step 1: Download the 1.17 Minecraft server jar.
First, players will need to download the necessary files to create a Minecraft server. These can be downloaded here from the official Minecraft website.
Once downloaded, players should note down the path it's been downloaded to for future reference.
Step 2: Open the Jar file downloaded and agree to the End User License Agreement.
After downloading the appropriate server software, players will now need to find the default gateway IP and IPV4 address of their machine. This is done differently on Windows and Mac OS X.
On Windows
Type press the windows key + R to open a new run window. Type “cmd” in this window and hit enter. A command prompt window should open. In this command prompt, type “ipconfig” and click enter. It should print out a lot of information, but all we are after is the “Default Gateway” and “IPv4 Address”. Make a note of these.
On Mac OSX
To get to the default gateway, open a new terminal window and type “route get default | grep gateway.” This will show the default gateway. To get the IPv4, go to System Preferences -> Network and then click the option with a green dot. It will show an IP address which is the IPV4 address of the machine. Make a note of both of these.
After both of these have been found, type the default gateway into your browser, where you would usually type a URL. This will take you to a page where you can login to your network.
Port forwarding is different for every router, so players will need to research this part independently, but it's normally relatively simple, and a helpful YouTube video can be found below.
Port forward with your IPv4 address, port “25565,” and TCP/UDP protocol. Once this is done, save everything and exit.
Step 4: Change server properties, accept EULA, and launch the server.
Players must now start the server by double-clicking on the java .jar file. This will briefly start the server with just enough time to generate a few key config files addressed in the next steps.
Hopefully, now players should notice a newly generated “server.properties” txt file, inside this file, they must now locate where it says “server-ip=” and add the IPv4 address obtained in the previous step after the equals sign. Several gameplay settings can also be modified inside this file, including world difficulty, PvP settings, and more.
After this, the file "eula.txt" needs to be addressed. Players must locate this file inside the Minecraft server directory, changing the setting "eula=false" into "eula=true."
Now, start the server again by double-clicking on the java .jar file, if everything has been done correctly thus far, the server should now be successfully running and ready for others to join.
Other players can connect to the server by entering the Minecraft multiplayer server menu in your IPv4 address found in step 3.
Also Read: Top 5 optimization plugins for Minecraft servers
Uncover new worlds with our Minecraft Seed Generator!