Even 15 years after its initial release, Minecraft continues to receive constant updates from Mojang. The developers frequently release snapshots and beta/preview versions, along with a few official updates every year. While you can check out all previous Java Edition versions through the game's official launcher, that is not the case with Bedrock Edition.
Thankfully, there is a trick to try out older Bedrock Edition versions, both stable and beta/preview. Here is a guide to downgrade Minecraft Bedrock and check out older versions.
Note: It is worth mentioning that this trick will only work on Windows devices.
Chart New Territories with the ultimate Minecraft Seed Generator!
Steps to downgrade Minecraft Bedrock Edition to play older versions
1) Download the unofficial Bedrock Launcher
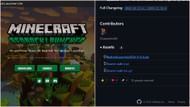
First, you must understand that you will need to download an unofficial Minecraft launcher from the Bedrock Launcher website. It is worth mentioning that this launcher does not offer the game for free but only allows you to download previous versions from Mojang's official database. You will have to purchase the official copy from Microsoft Store to be able to play the game.
Once you are on the website, the "Download" button will take you to GitHub's website, from where you can scroll down and download the zip file from the "Assets" section.
Also Read : How to play Minecraft Bedrock on Steam Deck
2) Extract and run the Bedrock Launcher
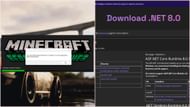
After you download and extract the Bedrock Launcher's contents, you can run the "StartBedrockLauncher" application that will be present in the folder. While starting the launcher, there is a chance that it will ask for a ".NET Desktop Runtime" to be installed on your Windows device first.
This is quite an easy application to download and install, as Microsoft offers the .NET software on its official website. From there, you can search for the "SDK" section, and download the x64 software under the Windows tab. Then, install it.
Once the .NET Desktop Runtime software is installed, you can relaunch the Bedrock Launcher and it should run perfectly.
3) Select an older Bedrock version from the Installations tab
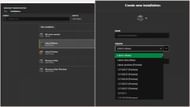
Once the launcher opens, it will look very similar to the official one, but will only show the Bedrock Edition tab on the left.
Note that it will also show the "Installations" tab in the top-right area of the screen. This means that the unofficial launcher lets you manage different Bedrock Edition installations, similar to how the official launcher allows for Java Edition.
Head to the tab and hit the "New installation" button. Here, you will be able to select from a long list of all the stable and beta/preview versions to install. Simply choose one and initiate the installation.
Once the launcher downloads it, you will be able to play the older version of Minecraft Bedrock Edition.
Check out other latest Minecraft articles:
- 4 new wild animals Minecraft should add in future updates
- How to play Minecraft The Uncensored Library server
- How to spawn a zombie villager chicken jockey in Minecraft
Uncover new worlds with our Minecraft Seed Generator!
