Minecraft 1.19.4 is known for having the most basic graphics and visuals. It does not have any fancy lighting system, and every physical entity in the game is made up of pixelated blocks.
However, it is still played by thousands on a daily basis. Those who are new to the sandbox title might be intrigued to play the game with such basic graphics, but intermediate players can get bored of it.
Hence, the community has made shaders that can completely change how certain graphics engines work in the game. Shaders mainly focus on lighting, reflections, shadows, particles, and the water texture engine.
It can drastically change the look of the game without tinkering with the other block textures. Here is a simple method to install shaders on Minecraft 1.19.4.
Chart New Territories with the ultimate Minecraft Seed Generator!
Steps to download and install shaders for Minecraft 1.19.4
1) Download and install OptiFine or Sodium+Iris
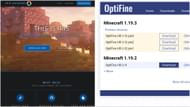
You must first understand that shaders can only work with certain mods that need to be installed for the game. Two of the most famous mods that support shaders are OptiFine and Sodium.
Both are performance mods that drastically increase FPS, offer various new video settings, and add support for shaders. Sodium will need Iris in order to run shaders, while OptiFine can run it without any other mod.
To download either of them, players can simply search for them on the internet and download them. OptiFine has its own website, from which the latest version can be downloaded. Sodium, on the other hand, can be downloaded as a pack from the Iris Shaders website.
Once the compatible 1.19.4 version is downloaded, the file can be run to install the mods. It will essentially create a modded version that can be played through the official game launcher.
2) Search for desired shaderpack
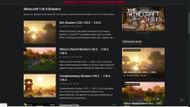
Next, you can head over to the internet and search through the various shader packs available for the 1.19.4 version.
Since it is the newest version of the game, not all shader packs will show that it is updated. However, most of them will work if they have been updated for the first 1.19 version.
Some of the best shader packs are Sildur Vibrant Shaders, SEUS, BSL, Complementary, etc. Almost all of them offer the same set of features, with a few slight differences here and there.
3) Open the modded game and transfer shaders to game folder
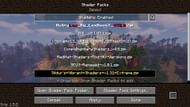
Once you download the shader pack, open the official game launcher and run the modded game version. You will be able to notice the different icon for the modded game version in the list. After the game opens, head over to the video settings and select the Shader Pack tab.
There will be an option to open shader pack folder, which will open a file explorer window. In that folder, you must drag and drop the newly downloaded shader pack. Remember to not extract the zip file since it is meant to be compressed in order to work in the game.
Once everything is done, the shader pack will show up in the list inside the game. Simply activate it, enter a world, and enjoy.
Uncover new worlds with our Minecraft Seed Generator!

