Minecraft Java Edition can be downloaded and played in several different ways. Though you initially purchased and downloaded the game from Mojang's official launcher, there are several other launcher clients dedicated to the sandbox game as well.
One of the most popular third-party clients is called 'Lunar Client'. It offers a plethora of useful features that help you modify and optimize the game more easily. Moreover, several performance mods come pre-installed with the client.
This way, you won't need to manually install useful mods and can simply enjoy the game. Here are some simple steps to download this brilliant client for Minecraft.
Chart New Territories with the ultimate Minecraft Seed Generator!
Steps to download Lunar Client for Minecraft Java Edition (2023)
1) Download the Lunar Client Software
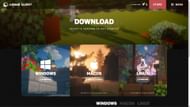
First, you must open the official website for the Lunar Client and download its software. Simply search for 'Lunar Client for Minecraft' and find the official website. The front page of the website shows what the client does and offers.
Click on the 'download' button to open another webpage that will show three operating systems for which the client can be downloaded.
Since the Java Edition is available on Windows, MacOS, and Linux, the Lunar Client is available on all three of them. Simply select the operating system you need to download the software for.
2) Configuring the client's custom launcher
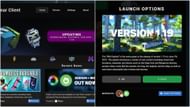
Once the client is installed, you can normally open it by searching for it on the device. This will now become your new launcher that you can open to run the game.
First, the launcher will ask you to select the desired game version so that it can be downloaded. Once the launcher downloads the game, you can either run it normally or head over to the settings to tweak certain aspects like allocated RAM, the custom game version name, etc.
The launcher will also give you the option to choose between two of the best performance mods, Sodium and OptiFine, and will automatically download and install them according to the game version.
3) Signing into Microsoft account to authenticate and play the game
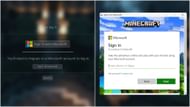
Once you hit the play button, the client will not directly open the game. Instead, it will first ask you to sign in with your Microsoft account. This is of course to ensure that you have officially bought the Java Edition game from your Microsoft Account.
Simply sign in with the account you have bought the game and let the client authenticate your account and purchase. Once everything is done, the game will open and you will be able to enter any world and play.
The Lunar Client will completely change how the main menu looks and even add some useful HUD interfaces like FPS, biome, coordinates, etc. You can open the client's custom settings by going into the pause menu as well.
Uncover new worlds with our Minecraft Seed Generator!

