Playing Minecraft is undoubtedly a fun experience for players, who can make some genuinely inspiring builds, such as castles, mega bases, or even a working calculator.
Sometimes, players want to show off these builds to their friends or online communities. To do so, players need to take a screenshot, but sometimes it can be confusing to see where a screenshot ends up if the player uses a Mac.
How players can find screenshots in Minecraft on Mac
Chart New Territories with the ultimate Minecraft Seed Generator!
Players who take their screenshots on a Mac have to take a different approach to locating their files, as compared to users on a phone or PC.
Though the process stays largely the same across devices, the process can seem a bit tricky for players on Mac, since it entails additional steps.
Here is how players can find their screenshots.
Step 1: Log into Minecraft
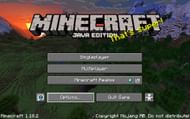
The first step that players should undergo is booting up the game - use the launcher to enter the username and password. Upon launching it, they need to select the 'Options' button on the lower left side of the screen, located next to the Quit Game button.
Step 2: Open the Pack Folder
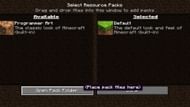
On this screen, players will be able to see a few different options, but the one they are looking for is the button on the bottom left hand side of the screen that says 'Open Pack Folder'. Clicking this button will minimize the game (if it is in full screen) and open a folder.
Step 3: Navigate to the screenshots folder
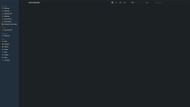
The new folder will most likely be blank if players don't have resource packs. However, at the top are four different icons players can select. The third one from the left will arrange the folders into lists. Once players click on that, the system may take a second, but then it will generate lists where players can see the resources folder.
Step 4: Select the screenshots folder
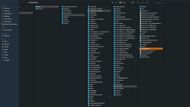
Once players have properly sorted the folders, they should be able to see the screenshots folder listed all the way to the right. Once players click on this folder, if they have screenshots, it will show up in the last column of the folder.
Alternative way of finding screenshots on Mac

Sometimes, when taking a screenshot on a Mac, using the shortcut Command+Shift+3, will directly add the image to their desktop. Players will simply have to minimize the game to find the screenshot. Players can open it in 'Preview,' or right click it and select the 'Edit' option if needed.
Uncover new worlds with our Minecraft Seed Generator!

