Minecraft errors can be annoying, especially when they prevent you from running and playing the game. One error that has been stopping many players from running the game is the ‘unable to update the native Minecraft Launcher update.’ The error has been popping up lately and as the error seems to be stopping the launcher from updating, it is likely from the user side and not from Mojang Studios.
This article will list all the possible fixes you can try to resolve the Minecraft Launcher issue yourself.
NOTE: The fixes mentioned below may not necessarily work for everyone. However, it is worth trying until an official patch is released.
Chart New Territories with the ultimate Minecraft Seed Generator!
Unable to update the native Minecraft Launcher fix
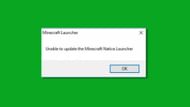
There could be multiple reasons why the ‘unable to update the native Minecraft Launcher’ is showing up for multiple users. It can arise due to some corrupt game files, issues with the installation process, or any anti-virus program in your PC preventing the launcher from being updated.
Let’s get started with the most simple and easy fix that works like wonder:
Step 1: Close the Launcher completely using the Task Manager. Restart the computer and then try launching the game again. Most of the time, this simple step can fix it.
Step 2: In case closing the launcher does not work, try repairing the game. Use the Gaming Service Repair Tool to repair any game files that might be causing this issue. Alternatively, open the Microsoft Store, look for the game in your apps, and repair it using the advanced option.
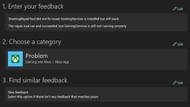
Step 3: If the Gaming Service Repair Tool does not fix the issue, head over to the Control Panel >> Programs and Features, and then look for Minecraft. Here, select the game and click on Repair/Change. Follow the instructions presented and it should fix the issue.
Step 4: Make sure you do not have any pending Windows updates. In case there are not any updates, ensure that your antivirus program is not interfering with the update. Try whitelisting the game in the antivirus program setting.
Step 5: If none of the steps work, then perhaps a total uninstall of the game should be the next step to fix the problem.
The issue is likely due to a corrupt file, so uninstalling and reinstalling the game should fix the issue. In case none of the steps work, then try contacting Minecraft support as a last resort.
Uncover new worlds with our Minecraft Seed Generator!

