Minecraft 1.19, also known as The Wild Update, is the latest major content update to the game until version 1.20 is released at some point in 2023. Thanks to the new implementations that expand the game world and its many biomes and creatures, it's an excellent update to enjoy whether you're a veteran or a total newcomer.
For gaming fans interested in playing version 1.19, purchasing and downloading the game is incredibly easy and can be done in just a few moments on various platforms. You who may have been away from the game for a while can update to version 1.19+ just as easily and dive into the game after a short download process.
Chart New Territories with the ultimate Minecraft Seed Generator!
How to download Minecraft on all consoles

If fans want to start their Minecraft adventure, they must purchase the game on their corresponding device. At the moment, Minecraft: Java Edition is available on PCs, while Bedrock Edition is available on PlayStation 4/5, Xbox One, Xbox Series X|S, Nintendo Switch, Android and iOS-compatible mobile devices, and Windows-based PCs.
Older versions of Bedrock Edition can also be found on various platforms, including Nintendo WiiU, Xbox 360, PS Vita, and PlayStation 3. They are no longer supported for new content.
Downloading the Game on a PC
- Head to Minecraft.net and select the "get Minecraft" button from the front page.
- Select the console (in this case, computer) and select the edition of the game you'd like to purchase. You'll receive both Java and Bedrock Edition for one price.
- Once your transaction has been completed, download the game launcher and open it.
- Select the game edition you want to play between Java or Bedrock (or both) and click the green install button. After a quick download, the installation button should become a play button. Don't worry about the version of the game is 1.19, as the launcher will update the game to the latest version whenever it opens!
Downloading the Game on Console
- From your console's dashboard or main menu, open your virtual storefront (PS Store, Xbox Marketplace, Nintendo eShop, etc.) and your search field.
- Enter Minecraft into the search field and press enter.
- The game's thumbnail should appear quickly, so open the game's page via the thumbnail.
- Press the corresponding purchase/download button on the page and enter your payment information to begin the download.
- Once the download has been completed, return to your dashboard and select the game. It may need to apply a quick update first to ensure the game is at version 1.19 or higher.
Downloading the Game on Mobile
- Open your mobile app store (Google Play or Apple App Store) and enter Minecraft into the search field.
- Open the game's page and select the get/download button. After entering your payment information, the app should download automatically.
- By default, the game will download with its latest stable build, so you shouldn't need to update the game to 1.19 manually. Open the game and enjoy!
In addition to these methods, it's worth noting that gamers who have an active subscription to Xbox Game Pass can download the game free of charge on both Xbox consoles and Windows-based PCs.
How to Update Minecraft to Version 1.19 and Above
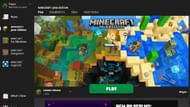
Typically, after you've downloaded the game on most devices, it will update automatically whenever a new stable build has been released. However, sometimes things don't quite work as planned, and players must open their launcher or update the game manually on their device. For players returning after a lapse in playing, a manual update to 1.19+ may be necessary to enjoy the new in-game content.
Updating to 1.19+ on PC
- Download/open the Minecraft Launcher. Upon doing so, typically, the application will automatically update Java and Bedrock if you have a stable internet connection and either game installed.
- If the automatic update doesn't occur right away, head to the tab of Java/Bedrock and click the green button at the center. It should read "install" if there is an update to be downloaded. Make sure you have the dropdown list to the left of the button on Java Edition set to "current version."
- Once the download concludes, the green button should return to the play button.
Updating to 1.19+ on Mobile
- If your device hasn't automatically updated the game, you may need to head to your respective app store. Find the game's main app page as if you were going to install it.
- The play button on Android and iOS should be replaced with an update button. Select this button to download the latest version of the game.
- Return to your home screen and open the game once it's completed the download.
Updating to 1.19+ on Console
- Nintendo Switch - Once your console is on and you have a connection to the internet, attempt to open Minecraft's app. The console should ask you if you want to download the available update. Select yes, and after the update, the game should start.
- Xbox One/Series X|S - Select "my games and apps," then find Minecraft in the list. Select the "more options" button, then "manage game/add-ons" and "updates."
- PlayStation 4/5 - Hover over Minecraft's app thumbnail, press your options button, and then "check for updates." After the download has concluded, you can open the game normally.
Fortunately, the download and update process has been made incredibly easy, allowing players to spend minimal time sifting through apps and programs to download patches and more time enjoying the game. It's just another upside of the world's most beloved sandbox game. The fact that the game stays updated at the earliest convenience by default is beneficial for newcomers and veterans alike.
Uncover new worlds with our Minecraft Seed Generator!

