Minecraft is a widely enjoyed sandbox game that empowers you to unleash creativity and venture into boundless realms. However, slow running or lag may often hinder the game's performance, particularly when engaging with extensive servers or utilizing numerous mods. FPS, which stands for frames per second, determines the smoothness of gameplay displayed on your screen. A higher FPS translates to an enhanced gaming experience.
Several effective approaches are available to optimize FPS in Minecraft 1.20, catering to your system and personal preferences. Below, we present some of the best methods for you to explore.
Tips and tweaks you can do to get the best FPS rate in Minecraft 1.20
1) Get Optifine
Chart New Territories with the ultimate Minecraft Seed Generator!
Optifine is the most well-known graphics performance mod for Minecraft 1.20. It has been around for a while and is a proven mod for increasing FPS. It not only modifies the fundamental chunk rendering mechanism but also provides players with a slew of hidden video settings to tweak.
Some of the features of Optifine include:
- Dynamic lighting
- Custom sky and fog
- HD textures and fonts
- Shaders support
- Antialiasing and anisotropic filtering
- Smooth FPS and chunk loading
- Fast math and render regions
To install Optifine, download the latest version from the official website and run the installer. Then, launch and select Optifine from the profile list. You can access the Optifine settings by pressing F3 or going to Options/Video Settings.
2) Increase RAM allocation
The Java edition operates on Java, a programming language that utilizes RAM (random access memory) for data storage and processing. By default, the game assigns 2 GB of RAM for gameplay, which may prove insufficient for certain players. To enhance FPS in Minecraft 1.20, you can adjust the allocated RAM by modifying the JVM arguments in the game launcher. Follow these steps:
- Open the Minecraft launcher and navigate to Installations.
- Choose the profile you wish to modify and select More Options.
- Locate the line commencing with -Xmx2G and adjust the number to reflect the desired RAM allocation in GB. For instance, -Xmx4G equates to 4 GB of RAM.
- Save the profile and initiate the game.
Note: Avoid assigning more RAM than your system can handle. As a general guideline, allocate no more than half of your total RAM to Minecraft.
3) Adjust video settings
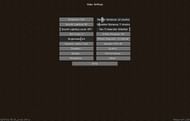
Minecraft offers a range of video settings that influence the game's visual aesthetics and performance. Certain settings have the potential to notably affect your frames per second (FPS), necessitating adjustments based on personal preferences.
The following are key video settings that can be modified to enhance FPS in 1.20:
- Graphics: Set this to Fast to disable fancy graphics such as transparent leaves and smooth lighting.
- Render Distance: Set this to a low value to maximize FPS, or increase it to 8 or higher to see more distance.
- Smooth Lighting: Set this to Off or Minimum to reduce lighting calculations.
- Max Framerate: Set this to Unlimited or VSync to remove any FPS cap.
- Clouds: Set this to Fast or Off to reduce cloud rendering.
- Particles: Set this to Minimal or Decreased to reduce particle effects.
- Mipmaps: Set this to 0 or 1 to reduce texture filtering.
- Entity Shadows: Set this to Off to disable entity shadows.
You can also use Optifine's advanced video settings to optimize your game performance further.
4) Update your drivers
Drivers serve as software that facilitates communication between your hardware components, including the CPU, GPU, and motherboard, and your operating system, along with applications. Outdated or incompatible drivers may result in performance problems and game errors, such as in Minecraft.
To enhance FPS in Minecraft 1.20, it is crucial to consistently update your drivers using the dedicated software or website provided by your hardware manufacturer. For instance, if you possess an NVIDIA GPU, you can rely on GeForce Experience to update your drivers and apply optimized settings specifically for Minecraft.
5) Use other mods
Besides Optifine, other mods can help you improve FPS in 1.20 by optimizing various aspects of the game engine. Some of these mods include:
- Sodium: A mod that replaces the vanilla rendering engine with a faster and more efficient one.
- Lithium: A mod that improves server performance by reducing CPU usage and memory allocations.
- Starlight: A mod that rewrites the light engine to eliminate lighting lag and improve chunk loading.
- Dynamic FPS: A mod that automatically reduces your FPS when you are not playing or when the game is minimized.
- Ferrite Core: A mod that reduces memory usage by optimizing data structures and compression.
To use these mods, you must install Fabric, a lightweight mod loader for Minecraft. Players can download Fabric from the official website and run the installer. Then, download the mods and place them in the mods folder in your Minecraft directory. Launch the game and select the Fabric profile.
If you encounter any problems, remember that some mods may not work well with Optifine or others. In such cases, you might have to disable or remove them.
Uncover new worlds with our Minecraft Seed Generator!

