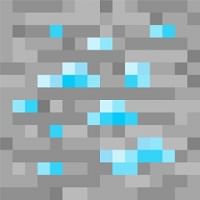Texture packs in Minecraft are hugely popular and allow players to add their own sense of design and style to the game.
Although there are thousands of great texture packs freely available to download on the internet, players can also opt to create their own personal texture packs and design even the smallest details to their liking.
It's relatively easy to make a texture pack for Minecraft, requiring very few tools. This guide will explain everything players need to know in order to create their very own Minecraft texture pack in the easiest way possible.
Chart New Territories with the ultimate Minecraft Seed Generator!
How to make a custom resource pack in Minecraft?
Step 1.) Open .minecraft folder
The first step of making a texture pack in Minecraft is to open the Minecraft directory. On windows, open the start menu and type %appdata%. After this, hit enter and open the .minecraft folder.
Step 2.) Extract texture pack files
The next step is to open the .minecraft directory, before opening the "versions" folder. Inside this folder, players should now open a folder with the name of the Minecraft version they want to edit the texture pack for.
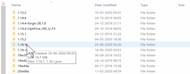
A jar file should be found inside this folder, and players should right-click it and press "copy".
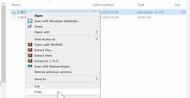
Players must now create a new folder inside the main .minecraft directory. This new folder can be named anything. Inside this folder, the copied jar file should then be pasted.
After this has been done, players need to right-click the freshly pasted jar file and press the option titled "extract to."
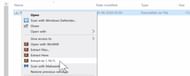
Step 3.) Open textures folder
After everything has been extracted, players need to navigate to the textures folder. This can be done by going to assets -> minecraft -> textures
Inside this textures folder, players can select specific textures they would like to edit.
Step 4.) Edit textures
Players can now edit any texture they would like simply by right clicking the image file and opening the file with any image editing software. Microsoft paint will do just fine in most cases, however.
After players are done editing the texture as desired, they need to be sure to save the updated changes made.
Step 5) Create pack.mcmeta file
Navigate back inside the folder with the base directory of the recently unzipped content (the folder with the version number only). A new file needs to be created inside here.
This can be done by right-clicking inside directory -> New -> Text Document
The following must be written inside the new text document:
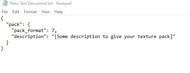
The pack_fomat number should be kept at 7 for version 1.17, 6 for 1.16, 5 for 1.15 and so on.
Step 6) Save pack.mcmeta file
Now this this file must be saved with the exact name "pack.mcmeta" and with the type "All files" in windows, as seen below:

Step 7) Compile the resource pack
Once the pack.mcmeta file has been successfully saved inside, it's time to compile the final product.
This can be done via holding the "ctrl" key and clicking the "assets" folder and then (while still holding ctrl) clicking the mcmeta file. After this, players need to right-click on either file and press "add to archive" using their zipping tool (7 zip or winzip for example).
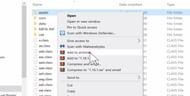
That's it! If everything has been done correctly, players should be able to install the newly zipped file just like any other texture pack out there.
For those unaware how to install a texture pack, a helpful guide can be found here.
Also Read: 5 best Minecraft roleplay servers in 2021
Uncover new worlds with our Minecraft Seed Generator!