Minecraft's 1.21 update, also known as the Tricky Trials update, has finally arrived and players worldwide are preparing to dive into the new content it brings. But what about the worlds that you've created before the Tricky Trials update? How can they be updated to version 1.21 so that the new content can be experienced in a prior game world? Fortunately, the solution is pretty simple.
Modern Minecraft can update existing worlds to the latest version simply by playing. However, when you do so, there are some caveats to keep in mind, and it also doesn't hurt to create a backup of a world just in case world corruption occurs.
With Minecraft's 1.21 update has finally arrived, it's not a bad time to examine the process of backing up a world and updating it.
Chart New Territories with the ultimate Minecraft Seed Generator!
How to update existing Minecraft worlds to the 1.21 update
Java Edition

For updating worlds to Minecraft 1.21 on Java Edition, backing up your existing world can be accomplished in a few clicks. Then, you can dive into the world and it will automatically update to 1.21.
Below, you can find the steps to the process:
- Open the launcher client and update Java Edition to 1.21 by opening the game. In the official launcher, the game should automatically update and then run.
- Navigate to your world list from the main menu, select a world you'd like to back up, and then click the edit button.
- Click "make backup" to back up the world just in case updating the world corrupts it.
- Return to your world select and then choose either the original world or the backup and open it. The world will be brought in line with the 1.21 update.
Bedrock Edition
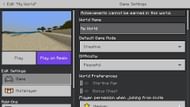
If you're on Minecraft Bedrock, updating a world to version 1.21 follows just about the same steps as you would follow on Java. This includes making a backup for safety's sake, and then re-entering the game world after you've updated your game client to 1.21.
However, for a closer examination, you can check out the steps below:
- Update your game client on your device, regardless of whether it's on a console, mobile device, or a Windows-based PC, and then open the game.
- Click the play button and navigate to your world browser, then click the pencil icon next to the world you'd like to back up.
- On the world settings window to the right, scroll down to the bottom and click the "copy world" button.
- Return to your world list and choose either the original world or your new copy and enter the game. Bedrock Edition should update the world automatically.
Education Edition

While Minecraft: Education Edition runs on the Bedrock codebase and usually updates automatically, sometimes you might need to update the game manually. Moreover, updating can occasionally cause issues with pre-existing worlds, so it's worth noting how to back these worlds up and then implement a manual update. The steps for doing so can be found below:
- Open Education Edition and click the play button, then choose to view your worlds. Select any worlds you'd like to back up and then click manage, then export, then choose where on your device you'd like to save the exported world.
- Exit the game and uninstall Education Edition from your device, then download the latest version of the game from the official download page and run the installation package.
- With the game reinstalled, reopen Education Edition and select the play button, then press the import button and select the .Mcworld folder that you saved in Step 1. This should allow you to run the world on the latest version of Education Edition.
How to find new Minecraft 1.21 content in your updated world

Although existing worlds effectively update to version 1.21 automatically, there's an important point that you'll want to keep in mind. Specifically, to avoid conflicts with the progress you've made on a world before an update, new additions and features like trial chambers will only generate in the game world in newly loaded chunks, meaning you may have to do some traveling.
World chunks that you've already ventured to, built upon, or interacted with have been loaded into the game before the 1.21 update has already been loaded and saved in the world's data. With that in mind, you'll need to head to an area you haven't seen before in your world, where the new chunks can then generate various features of the Tricky Trials update.
Uncover new worlds with our Minecraft Seed Generator!

