Minecraft allows you to enjoy the game along with your friends on a local network as well as on a public server. Additionally, you may even allow friends outside of your local network to connect to a Minecraft server hosted on your PC. This is achieved by port forwarding. When doing this, always ensure that you are sharing the IP address only with those you trust; otherwise, it may lead to data leaks, and disclosing your IP address could potentially reveal your location.
In this article, we will give a step-by-step guide on how you can port forward a Minecraft server and enjoy the game with your friends.
How can you port forward a Minecraft Server?
You must follow the steps given below to port forward a Minecraft Server:
Chart New Territories with the ultimate Minecraft Seed Generator!
- Find your router's login information, the username and password that can be present in the hardware device. You may look for a sticker attached to the device or talk to your ISP provider.

- Open the command prompt in your system, type ipconfig, and press enter. This will display a bunch of IP addresses. Copy the IPv4 and default gateway address from this list.
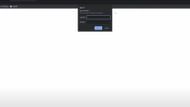
- Open a new tab and type the default gateway address. Type your username and password here and click on "Sign in." This will log you into a website that can look different for everyone according to their router device.
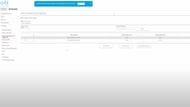
- Now you will have to look for a section called port forwarding/ port triggering on this site. It can be in the advanced section, the administrator tab, any other features tab, the security tab, Nat forwarding, Nat gaming, or even your firewall settings.
- Now click on Add a new port forward, which may also be present as add a new service, create a new port forward, or anything similar.
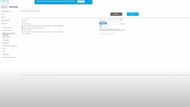
- Now give the service name - Minecraft Java Edition Server. You may select the protocol as TCP, UDP, or both at the same time.
- Next, you must type the port range as 25565, which is the default value for any kind of port and can be external, internal, first, or second.
- You must type your system's IPv4 address here for the IP address. If you have a drop-down menu for this section, select the one that matches your system's address.
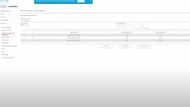
- If you want to start a server for the Bedrock edition, make sure that you have made two ports, one with the value 19132 and the other with 19133, by following the same steps above.
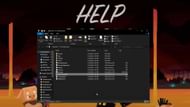
- Open your Minecraft server folder and start your server by clicking on the server.jar file and running the .bat file.
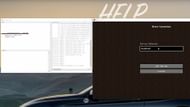
- Open the Minecraft Launcher and start the game. Go to the Multiplayer option and select Direct Connection. Type the IP address of your device in the textbox and hit enter. Sometimes, when your friends can join the server but not you, go back to the textbox, type localhost, and hit enter. You will be able to join the game.
If some of your friends are having trouble joining the server, then they must allow Java to pass through the Windows firewall, which will ultimately solve the issue. If you feel that you have made any weird changes in your router, then feel free to reset the router to the default settings and try again.
Uncover new worlds with our Minecraft Seed Generator!

