Minecraft servers are great and can make the game a lot more fun. Multiplayer is generally more fun than single-player for many users, and servers are the peak of multiplayer. Making one isn't terribly hard, either. Joining servers for specific game modes or minigames that they have isn't hard, either, as Mojang often promotes them in the Servers tab.
Making their own server isn't that hard, but it won't be available to anyone else. The trick to getting visibility for a new server is port forwarding. This makes it visible to connect to and play on.
Port forwarding in Minecraft 1.19: Complete guide
Port forwarding is a techno-wizardry thing that allows remote computers to connect to a router and local network. It does this by using specific TCP and UDP ports. It's usually accessible on most modems and routers.
Chart New Territories with the ultimate Minecraft Seed Generator!
Here are the steps to doing this for a Minecraft server:
- Open the Minecraft server directory.
- Locate the server.properties file.
- Open the file with a text editor. Right-clicking should give this option.
- Locate the server-port line, which should have a numerical value behind it.
- The numbers should be
- 25565 – Java Edition.
- 19132-19133 – TCP and UDP ports for Bedrock.
This is where it gets a little more tricky. Now, gamers have to allow the port on their firewall. Here's how to do that on Windows:
- Open Windows Defender Firewall with Advanced Security.
- Click Inbound Rules.
- Select New Rule.
- Choose Port.
- Select TCP.
- Enter the Minecraft port number.
- Click Allow Connection.
- Name the rule and click Finish.
Here's what to do on a Mac:
- Open System Preferences
- Navigate to Security & Privacy.
- Choose Firewall.
- Select Firewall Options.
- Click Add.
- Find the installed Java application and confirm.
- Ensure the Allow incoming connections option is selected.
The final part of this method is to forward the port on the router. Here's how to do that:
- Find the default gateway IP address.
- Create a static IP address.
- Open the port forwarding settings.
- Specify which TCP and UDP ports to forward.
- Press the Windows and R key. Enter CMD to open the command prompt, in which this command should be input: ipconfig.
- To set up a static IP address, press the Windows + R key again.
- Type ncpa.cpl.
- Right-click the network interface.
- Select Properties.
- Locate Internet Protocol Version 4 (TCP/IP).
- Select Properties again.
- Specify the chosen static IP address, subnet mask (255.255.255.0), and the router IP from earlier.
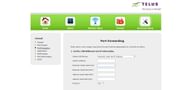
Here's how to do it on a Mac:
- Navigate to the TCP/IP tab in Network Settings.
- The Router line should have the router's IP address.
- Go back to the TCP/IP section.
- Choose Using DHCP with manual address.
- Specify the IP to be used.
- Click Ok.
This is a very tricky process, and doing it wrong can mess things up with the Internet router and the connection as well as on the game itself.
Readers must not do this unless it's safe and everything is in order for doing so. Otherwise, challenges can arise.
Uncover new worlds with our Minecraft Seed Generator!

