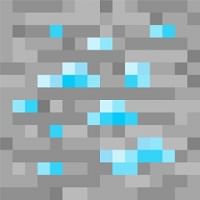WorldEdit is arguably the most important tool for any Minecraft builder, with the mod receiving millions of unique downloads and almost all of the best Minecraft servers using the WorldEdit plugin.
One of the most useful features of WorldEdit is that of mass block replacing. With the impressive power of WorldEdit, players can replace and swap hundreds, even thousands of blocks within seconds.
Replacing blocks using WorldEdit is easy and only requires a few commands. This guide will explain everything players need to know about replacing blocks using WorldEdit, including tips, tricks, and more.
Chart New Territories with the ultimate Minecraft Seed Generator!
How to use WorldEdit to swap and replace blocks in Minecraft
Step 1
The first step before doing anything with WorldEdit in Minecraft is to acquire the correct WorldEdit tool. By default, the tool is a wooden axe. However, this isn't always the case.
Players can use the command //wand in order to give themselves the correct WorldEdit tool.
Step 2

While holding the WorldEdit wand tool in hand, players must now select the first corner of the structure that contains the blocks and need to be replaced. The corner can be selected simply by clicking the block with the WorldEdit wand.
As seen in the image below, the bottom right corner of this specific structure has been selected.
Step 3

After selecting the first corner, players must now select the second one. The second corner can be selected via right-clicking (or pressing the interact key) while looking at the block representing the second corner.
As seen below, the top left corner is now set as the second selection point. This ensures the entire structure is contained within the WorldEdit selection.
Step 4

Now, it's time to type out and execute the replace command itself. The replace command relies on block IDs, which can be looked up here.
When players have looked up the correct IDs for the blocks they wish to change, the command //replace <old block ID to change> <new block ID to change to> should be typed.
In the specific example below, emerald blocks will be replaced with gold blocks, so the appropriate command will be: //replace 133 41
Also read: How to copy and paste using WorldEdit in Minecraft
Uncover new worlds with our Minecraft Seed Generator!