Players can host a Minecraft server through professional services, but this isn't the only option available. Thanks to the game's roots being based in Java, players can host their own server for free on their own PC hardware.
Mojang fully supports players in creating their own Minecraft server, so much so that they provide them with the necessary tools to do so.
Players can download the necessary files from the game's official website. After a little configuration, they can connect to their server with their friends and enjoy the game together.
Chart New Territories with the ultimate Minecraft Seed Generator!
Step-by-step guide to hosting your own server on Minecraft Java
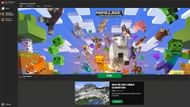
Setting up a Java-based Minecraft server can be tricky for those who aren't savvy with file movement and editing. However, the task is simpler than it may appear at first glance.
Mojang also provides a guide on the game's official website to help players through the process. With one folder and a few files, players will have a base server that they can tweak to their liking or play right away in version 1.19.
This method also applies to previous versions of the game, as Mojang provides many versions of the game's server file.
Minecraft players can follow the steps given below to host their own server for free:
- Head to the game's official site, where the server Java file is hosted. 1.19 players will want to ensure they download the server.1.19.0.jar file for the current server build.
- For convenient access, players should make a folder to put this downloaded .jar file in. It can be named anything a player likes, but something along the lines of "Minecraft Server" will do just fine. Once players have their folder set up, they should place their downloaded .jar file inside.
- Players should next open the command prompt and enter cd followed by the directory of the folder where the .jar file is located. For example, C:\Users\Admin\Desktop\Minecraft Server or whatever directory the folder resides in. Players can check this directory by opening the server folder and checking the top of the window.
- Next, players will want to type Java -jar server.1.19.0.jar and press enter. Players will receive an error, but this is intended, as it will generate a necessary EULA file.
- Back in the server folder, players should open the EULA.txt file with their preferred text editor such as Notepad.
- Look for the line that reads "eula=false" and change this line to read "eula=true" before saving changes and closing the text editor.
- There should also be a server.properties file, which will need to be opened with a text editor. Some players may need to select "Open With" and choose their text editor manually to open this file correctly.
- Players should make note of the line that reads "query.port," as this line will list the ports that players will need to forward on their router where applicable. Though this isn't always necessary, depending on a player's hardware setup. Traditionally, players will need to forward the default port of 25565 in their router's settings, but the port may be different in some circumstances.
- The rest of the server properties file will dictate how the server operates. For example, "gamemode" can be set to Survival, Creative or Adventure to set the server's default game mode. Players can also set things like difficulty, PvP access, maximum players and whether the Nether is accessible.
- Once all the necessary changes have been made to server.properties, players can save the changes. Then, all players need to do is repeat Steps 3 and 4 to run their server. If everything has been performed correctly, the .jar file should begin running the server, and players should be able to connect to it.
- If players did not set a specific IP address in their server properties file, the server IP will be tied to their machine's IP address. For example, if a player's PC address is 192.168.0.5, then the same will be said for the server. Players can connect to the server via Minecraft's multiplayer menu by entering the IP followed by the forwarded port. For example, an address for players to connect to might be 192.168.0.5:25565. The player hosting the server can also enter localhost to connect directly to their server from the multiplayer menu.
Once these steps have been followed, Minecraft players and the server admin should be able to connect to the server and begin playing. If future changes need to be made, the admin can reopen the server.properties file in their text editor and tweak any of the listed settings as needed.
Uncover new worlds with our Minecraft Seed Generator!

