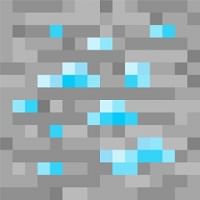Although Minecraft may have started as a small PC exclusive title with the classic Java Edition, today it is one of the most popular games of all time. It supports many different platforms, including consoles, PC, and even mobile.
One of the best parts of Minecraft is undoubtedly the social aspect of it. It's great fun to share builds and in-game creations with friends and even to public forums such as Reddit or Discord.
On most platforms of the game it's relatively easy to take a screenshot. For those struggling, however, this guide will explain exactly how to take a screenshot in Minecraft on all major platforms in the easiest way possible.
Chart New Territories with the ultimate Minecraft Seed Generator!
Best way to take a screenshot on each Minecraft platform
For Java Edition players
The Java Edition of Minecraft comes with a handy built-in screenshot tool that makes things extremely easy. In order to take a screenshot, all players need to do is hit the F2 key.
After this, a message should pop up in chat notifying that the screenshot was successfully taken. The screenshot can then typically be found inside the folder ".minecraft/screenshots".
For PC (Bedrock) players
It's a bit harder to take a screenshot on the Bedrock Edition, however. In order to do this, players will need to use some kind of screenshot tool. Windows 10 comes with its own built-in screenshot tool, which players can use via pressing the print screen button.
For Mac users, players can simply press command + shift + 3, this will capture a screenshot of the complete screen and will be saved on the local desktop.
On Chromebook, players can simply press ctrl + F5 (may also be labeled as show all windows button). The screenshot will be saved inside the files app.
For console (Bedrock) players
Those using a PS4/PS5 system can simply press and hold the share button, which should open a menu with the option to take either a video clip or a screenshot.
Players using an Xbox system can simply press the primary Xbox button twice in rapid succession, then hit the Y button. This should take a screenshot which will be saved locally.
Last but not least, those using a Nintendo Switch system can simply hit the dedicated screenshot button. It should be on the left hand controller in the form of a small black button at the bottom.
For Mobile (Bedrock/ Pocket Edition) players
Luckily, it's easy to take a screenshot on mobile. Those using an iPhone can simply press the home button and the lock button at the same time to take a screenshot that will be saved to the local photos.
Android users can press the power button and the lower volume button at the same time to capture their screen.
Uncover new worlds with our Minecraft Seed Generator!