Minecraft offers players the ability to create several worlds to play while still taking up minimal space on the disk. However, if players want to shift to another device, they might find it difficult as Mojang does not offer cloud saves. Players will have to transfer their worlds to a new device manually.
Unlike other games, Minecraft does not automatically update the world on the cloud so that players can download the game on a new device and play their worlds. For new players, the manual process can be slightly confusing. However, it is quite easy once they know where to find their worlds in the computer files.
Steps to transfer Minecraft world to a new device (PC)
Chart New Territories with the ultimate Minecraft Seed Generator!
How to transfer world in Java Edition
World transfer in Java Edition can be a little trickier than Bedrock Edition since players need to find out exactly where their worlds are. However, once they understand the process, it will become easier for the future.
1) Find the game directory
If players have a world in Java Edition, they will have to search for the main game files located on the computer. They can open the run application by hitting the windows key + R and type in '%appdata%' in it.
This will open a folder where players can find the '.minecraft' folder under the 'Roaming' folder. This is the main game folder in which they will find the 'saves' folder containing their worlds.
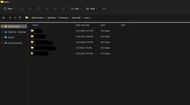
2) Copy and paste the world in the new computer
Once players find their Minecraft worlds on the old computer, they can copy and paste them to an external drive to transfer it to the new computer.
After this, players will have to install the game on a new computer, which will create the '.minecraft' folder in the 'AppData/Roaming' folder on the new computer. Paste the worlds in the 'saves' folder of the newly installed game and play existing worlds on the new computer.
How to transfer world in Bedrock Edition
Bedrock Edition is a cross-platform version that runs on several consoles and smartphones. However, this tutorial is for Windows versions. Players can easily transfer their worlds from one computer to another in simple steps.
1) Open the game and export the world
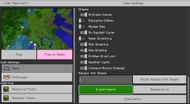
First, players will need to open the game and go to the settings of the world they want to transfer. Once they click the edit button and are in the settings, scroll down and click 'Export World.' Players can export the world on their external drive to transfer it to any computer.
2) Import the world in the game
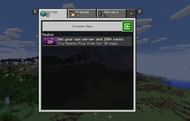
Once players have the World File on an external disk, they can head to the new computer and install the game. After this, they will need to open the game and click the arrow-like button beside the 'Create World' button.
The game will open a file explorer page where players can find the old world and import it. The game will automatically recognize the world and be available to play.
Uncover new worlds with our Minecraft Seed Generator!

