Minecraft is more fun when played with other people on a server. You can meet them in the game and have loads of fun mining, fighting mobs, exploring the world, and building structures together. However, the only way to communicate with each other is by text-chatting in the chat box. There is no way to speak to each other in the vanilla version of the game.
Thankfully, Minecraft is a sandbox title and has loads of useful mods that can add almost any kind of feature to it. This means there is a way to add a voice chat to a server.
Steps to use voice chat in a Minecraft server
1) Create a server

Chart New Territories with the ultimate Minecraft Seed Generator!
First, you need to have a Minecraft server of your own. You can either create a free server with limited computing power or a paid server with sufficient computing power.
Aternos is still one of the best websites that allows you to create a server for free. On the other hand, there are several websites that have a subscription-based system for a server. Thankfully, a voice chat can be easily installed on both.
2) Install mod toolchain
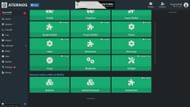
After you create a server that has a world, you will have to install a modding API like Paper, Forge, or Fabric to successfully use any mod. Most of these modding APIs will readily be available on the server website itself, where you can search for them and install them.
Since the Simple Voice Chat mod, which is what needs to be installed, has both Fabric and Forge versions, either of them can be installed on the server. Make sure that the mod iteration is compatible with the game version of the server.
3) Upload the mod on the server
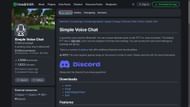
Once Forge or Fabric are installed on the server, you will need to find the 'Simple Voice Chat' mod and download the latest version. It should be compatible with the game version of the server. You must also download either the Forge or Fabric version, depending on which modding API you choose. Once this is done, you need to upload the mod to the server.
Some server hosts have a feature through which you can find different mods and directly install them onto a server. Since the voice chat mod is quite famous, it can be found on several server-hosting websites.
4) Configure the mod
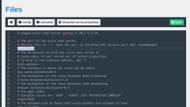
Even after installing the mod, you will have to configure it properly in order to use it on the server. You will first need to access the server folders and find the 'config' folder.
Head over to the 'voicechat' folder and edit the 'voicechat-server.properties' file. Here, you must change the server port value to one of your own servers.
Once this is done, you will be able to use voice chat on your server. Simply hit the 'V' key to open the voice chat setting, and activate the mic through the 'Caps Lock' key.
Uncover new worlds with our Minecraft Seed Generator!

