Minecraft errors aren’t especially uncommon, and error code CE-34878-0 occurs only on the PlayStation 4 platform. There are a few reasons for this, but thankfully, there is a simple enough solution. It’s important to keep your drivers up to date and shut off your console the correct way.
We’ll go over what can cause error code CD-34878-0 and a solution or two for it. However, if the first one doesn't fix it, the backup strategy is going to take some work and may not be ideal for Minecraft users on the PlayStation 4.
What causes Minecraft’s error code CE-34878-0 on PlayStation 4?
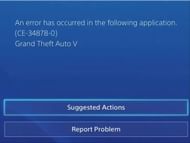
Chart New Territories with the ultimate Minecraft Seed Generator!
Error code CE-34878-0 in Minecraft can be caused by several different factors. The most common ones appear to be corrupt game files, incorrect files, or not updating your game. If your PlayStation 4 is not up to date, this could also potentially cause this problem.
This issue appears in other games on the console as well. Thankfully, there are a few simple ways to correct error code CE-34878-0. One takes almost no work, and unfortunately, the other may require you to re-initialize your PlayStation 4.
How to fix Minecraft error code CE-34878-0 on the PlayStation 4
Before you try anything related to error code CE-34878-0, close Minecraft and make sure the game is up-to-date. Press the Options button when hovering over the game on the Main Menu, and select Check for Update. Also, ensure your system’s firmware is up to date.
You can find this in the Settings Menu under System Software Update. It’s equally important to have the latest firmware for your PlayStation 4.
How to fix error code
- Close the game on your PS4.
- Shut down the console manually.
- Unplug your PlayStation 4.
- Wait for a couple of minutes, and plug it back in.
- Boot up your PS4, and try to play Minecraft again.
If this doesn’t work, your next step should be to reinstall the game. Several players have suggested a reinstall will fix error code CE-34878-0.

Reinstall the game
- Return to the Home screen of your PS4.
- Hover over the game, and press the options button.
- Select Delete.
- Switch to the Game tab.
- Highlight the game.
- Click on the game to begin downloading it again.
Another option is to clear the cache on your PlayStation 4. Hold the PS button and choose Turn off. Wait 30 seconds, and reboot the machine. If nothing else works, you’re going to want to reformat your PlayStation 4.
Reformat your PlayStation 4
- From the Home screen, head to Settings.
- Click Initialization.
- Select Initialize PlayStation 4.
Sony also recommends reinstalling the original HDD if you're seeing this error in this or other titles once you’ve upgraded to a different HDD in your console. One of these solutions should hopefully solve error code CE-34878-0 for your PlayStation 4.
If you are suffering from other error codes across other platforms, here’s a list of some common issues and how you can fix them.
Uncover new worlds with our Minecraft Seed Generator!

