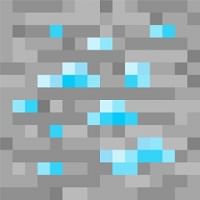Even a decade after its initial release, Minecraft is still extremely popular and receives frequent updates. This is evident with the new 1.18 "Caves and Cliffs" part 2 update that was recently released by Mojang.
Although this new update is excellent, many players are facing trouble playing the game. This is due to a new error that has cropped up for some systems. The error states, "GLFW error 65542: The driver does not appear to support OpenGL."
Luckily, the error can be fixed relatively easily in most cases. This helpful guide will explain exactly how to fix the problem in the most simple way possible.
Chart New Territories with the ultimate Minecraft Seed Generator!
How to easily fix the Minecraft GLFW Error 65542 (Driver Does Not Support OpenGL)?
In most cases, GLFW Error 65542 can be fixed via installing a new opengl32 file. This comes in the form of a new opengl32.dll file, which is manually installed into the Java Directory. If this sounds complex, then don't worry - just follow the simple steps below.
Fixing the GLFW Error 65542 (Driver Does Not Support OpenGL)
Step 1) Navigate to this link and download the Minecraft_OpenGL file. Once downloaded, right click on the file and extract the content as seen below:
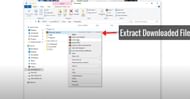
Step 2) Once the content has been extracted, open the folder and open the 32 bit or 64 bit folder, depending on your system. The majority of users will be using a 64 bit system.
Step 3) Right click and copy the opengl32.dll file inside the folder, as seen below.
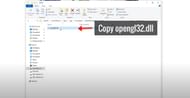
Step 4) The opengl32.dll file copied in Step 3 must now be pasted into the appropriate Java file directory. This can most commonly be found inside the directory: C:\Program Files\Java\jre\bin
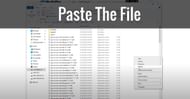
Step 5) After pasting the file, players should now be able to enjoy Minecraft once again. If the fix has not worked, readers can see the "Troubleshooting" section below.
Troubleshooting: In the majority of cases, the above method should fix any issues with GLFW Error 65542, however, in case it doesn't, readers can try and re-install their GPU drivers. This can easily be done with a tool such as DriverEasy.
Another fix readers can try is to uninstall the DisplayLink graphics driver. The video tutorial above clearly explains how to do this.
Uncover new worlds with our Minecraft Seed Generator!