Minecraft is no stranger to player-made modifications. From the game’s inception, players have been taking the code and customizing it to do new things.
Before Mojang’s server support, they were changing the game’s code to brute force multiplayer support, for example. With mods that can change the entire feel of the game, and resource packs that can change the look, the entire game is customizable.
With nearly 26 million downloads between the Forge and Fabric versions of the mod, the Create mod should be one that many players have either experienced or heard of. Adding things like trains, machines, automation, and automatic crafting, the Create mod has a little bit of everything and more for those wanting to industrialize their worlds.
Chart New Territories with the ultimate Minecraft Seed Generator!
The process for installing the Create Mod for Minecraft explained
1) Decide on Fabric or Forge
Two major mod foundations are used in modern Minecraft. There is the original: Forge, which has been the go to for many years now. There is also now, however, the Fabric mod loader, which is a much newer, and better optimized way to play with mods.
Players can use either for the Create mod, as there is a version of the mod for each mod loader. So, they should simply go with their preference, or pick whichever loader has better compatibility with other mods that they wish to use.
2) Download and Install Fabric or Forge
Once players decide whether they want to use Forge or Fabric, they will need to navigate to the website for the respective mod loader; each will have a download section.
Players will want to get the version of the loader that works for Minecraft 1.18, as that is the most recent version of the game that the Create mod has been updated to.
Once downloaded, they should run the downloaded file. It should be an installer that will automate the installation process. Players simply need to make sure that it is for the 1.18 version of the game, and that it is installing the client-side version.
3) Find the Create mod’s page on CurseForge

Once the mod loader has been installed, players should launch the game to make sure nothing is broken. Assuming that everything is working as intended, they can then move on to the next step of the installation process: downloading the mod.
Players will need to go CurseForge's website, select Minecraft, and then go the mods section. From here, they can either search for “Create” or “Create Fabric” depending on their installed mod loader.
4) Download the Create Mod
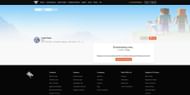
Once players have found the Create mod page for their version, they should click the install button next to the 1.18 version of the game. This will take them to another page, with a five-second countdown timer.
Once this timer ends, players should be prompted to save the jar file in a selected location. They should save the file somewhere easy for them to find, as it will need to be moved, or save it to the mods folder off the bat.
Players should also install any dependency mods that are required, as listed on their version of the mod’s CurseForge page.
5) Install the Create Mod
If players decide to save the jar file outside of the game’s “mods” folder, they will need to navigate to wherever they saved the file. They will then need to cut the file, and navigate to the “mods” folder found within their Minecraft installation. Once there, they can paste the jar file, which should install the mod.
Players should also do this with any dependency mods that the Create mod needs, if applicable.
6) Test it out
Once the mod is in place, players should relaunch the game, enter into a creative world, and use the unlimited resources to test out a few mods with different features, just to make sure everything is working as expected.
If so, players can simply exit out of that world and create a new survival world, or continue to tinker with the mod in creative mode.
Uncover new worlds with our Minecraft Seed Generator!
