One of the biggest appeals of Minecraft Bedrock is the cross-platform multiplayer that allows friends on console, PC, and even mobile devices to play together in a single world — assuming everyone is on the same version of Bedrock. However, those on consoles such as the Nintendo Switch will find that their control scheme is quite different from the normal keyboard and mouse layout of PCs.
Detailed below is everything players need to know about the game's control scheme on the Nintendo Switch, including how to change the controls to fit their personal preferences.
Minecraft Switch controls

Chart New Territories with the ultimate Minecraft Seed Generator!
Minecraft's control scheme is quite logical, and largely based on the default controls that gamers will have become accustomed to over the last several console generations. The left stick will control movement, with sprint being activated by clicking the stick in. The right stick controls the camera. The "A" button will cause players to jump, and the "+" button will open the pause menu.
The "ZR" button will attack and break blocks, while "ZL" is the use item and place block button. The "L" and "R" buttons will move players back and forth on the hotbar. The "-" acts as the tab button and PC, opening the list of players.
The D-pad controls a few interesting actions. Hitting the left arrow will open the list of currently selected emotes, though they can be changed via Minecraft's character creator. The down arrow will drop items, and the right arrow will open the chat. The "up" arrow doesn't do anything by default, making it perfect for changing the controls.
The final set of buttons to cover are the four different face buttons. As previously mentioned, the "A" button will jump. The "Y" button will open the crafting UI, the "X" button will open the inventory, and the "B" button will enter sneak mode.
How to change the controls
1) Launch the game
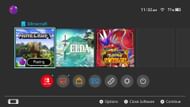
The first step to change your Switch controls is to launch the game. Make sure you update the game if needed and select the correct Switch profile when opening up Minecraft 1.21.
2) Hit "Settings"
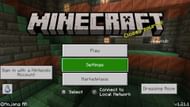
Once you've reached the main menu, hit the "Settings" button to open up Minecraft's settings menu. There are several different tabs along the left-hand side of the screen. The third one down should read "Controller," which is where the button layout and controller options can be changed.
Read More: Minecraft Seed Map
3) Switch to "Controller"
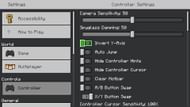
Scroll down to the "Controller" tab to switch to it. The top of the tab contains settings for Minecraft camera sensitivity and toggles for inverted camera controls, auto jumps, and swapping both A and B and X and Y buttons. Under this first section is the list of game actions and the buttons currently set to them.
4) Edit the controls
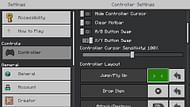
Scroll down to see the list of editable buttons. The left-hand side of the screen will show you the game action, while the right-hand side has the current button. There's also a reset button here to switch it back to the default option. Read through this list of actions and change the controls to your heart's content.
Changing the controls is as simple as hitting "A" on the button you want to change and then pressing the button you want to replace it with. The UI should change instantly to reflect the alteration you made, similar to how Minecraft texture packs instantly re-render the game when applied on PC. If you ever want to return to the vanilla layout, there's a "Reset to Default" button at the bottom of the page.
Uncover new worlds with our Minecraft Seed Generator!

