Minecraft Launcher recently received one of its most unique and useful experimental features, called Quick Play, which is exclusive to Java Edition. For the past few years, Mojang has been improving its launcher for Windows, Mac, and Linux devices. The program allows you to launch all games that the studio develops and has several useful features.
Though Quick Play was added to the game as a command line, it has now been directly added to the launcher, which makes it extremely easy to use. Here is everything to know about the feature.
All you need to know about the Quick Play feature in Minecraft Launcher
What is Quick Play?
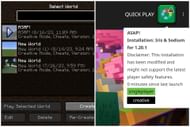
Chart New Territories with the ultimate Minecraft Seed Generator!
In the most basic terms, the Quick Play feature allows you to directly enter a Java Edition world without going through the main menus. This means that you can instantly click one button to enter your desired world right from the launcher.
However, there is a catch to this feature. It will only display five worlds that have been recently opened or played. If you have opened more than five worlds in recent history, the older worlds will not be displayed in the launcher.
Though it saves only a couple of minutes or even seconds since navigating Java Edition main menus is quite easy, the Quick Play feature will likely still receive a lot of praise.
How to use the Quick Play feature from the launcher
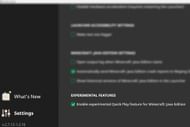
To activate and use the new Quick Play feature for Java Edition, you simply need to head over to the launcher settings and enable quick play, located under Experimental Features.
Once this is done, you need to open Java Edition, enter any world, and then exit the game. Right after you exit the game, the game launcher will detect the last world that was opened and showcase it in the top-right corner of the launcher.
Remember, this feature only works for worlds that are opened in Java Edition 1.20 version or above.
Editing and interacting with the Quick Play column
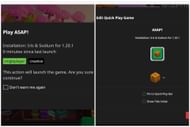
There are two boxes that will pop up when you interact with the Quick Play column. When you try to open a world directly from the launcher, a dialog box will pop up to further confirm whether you want to open the world directly or not.
The second dialog box will appear when you try to configure the Quick Play column on the top-right corner of the launcher. In this box, you can edit the icon of each and every world, pin one in front of the column, and re-arrange those that are showcased.
Uncover new worlds with our Minecraft Seed Generator!

