One of the most annoying things about Minecraft is when players run into technical error messages. This can prohibit players from logging on to Minecraft, and can sometimes take hours or even days to fix.
Not everyone is a tech wiz like the programmers who create these games, so here is a quick guide to fixing a common authentication error in Minecraft. First, players will need a little background behind the error message.
What does "Authenticate Minecraft to Microsoft services" mean?
This error message pops up for ios PE Minecraft players when they try to log in to external servers and realms. Basically, the player will be unable to join servers and realms and will be prompted with the authenticate error message.
Chart New Territories with the ultimate Minecraft Seed Generator!
This error message is a problem with the Microsoft account connecting to the iOS Minecraft PE app and will need some quick configuration to work.
A step-by-step guide to authenticating Minecraft to Microsoft services
Step 1: Reload the game
If the player is reading this, then they've probably just attempted to log in to a server or realm on iOS Bedrock Minecraft and received an error message. The first step is to close the Minecraft app and then reopen it.
Step 2: Configure the settings
When the app is restarted, instead of clicking play, click on settings. In settings, players will see a profile tab and click on this. Within the profile menu, there will be an option to sign out of the player's Microsoft account.
Make sure to write down the Microsoft account name and password, then sign out of the account.
Step 3: Sign back in
Stay on the same page in settings, there should now be an option to sign back in. Click Sign In and type in your username and password. After signing in, the player will be prompted with two options: "Save to Microsoft account" or "Leave on Device." The player should click "Save to Microsoft account."
Step 4: Microsoft sign in
After clicking "Save to Microsoft account," the player will be prompted to open the xboxlive.com in a different app. When this happens click continue.
After a series of redirects, a Microsoft page will ask "Are you trying to sign in to Microsoft PE: iOS?" Click continue, and then type in your Microsoft account username and password.
Step 5: Have some fun on the servers
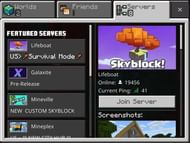
After signing in to your Microsoft account, the app should redirect the player to the Minecraft home page. From there, click on the desired server and click join. Have fun playing online!
Also read: 5 best Minecraft PE (Pocket Edition) servers
Uncover new worlds with our Minecraft Seed Generator!

