Minecraft is a very beautiful game when its settings are all maxed out. However, there are inarguably some devices that simply cannot run the game at this level.
While there are settings that can be changed to increase the game’s performance, there are a lot of options for players to go through — which can make changing anything a daunting task.
Below, players can find a guide on how to optimize their Minecraft Pocket Edition settings to maximize their frame rates. This will help them enhance their gaming experience even if they are using lower-end devices.
Chart New Territories with the ultimate Minecraft Seed Generator!
Best settings to get high frame rates in Minecraft PE 1.19
The Profile tab
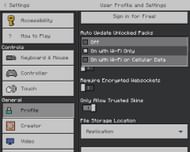
There is only one setting that matters, lag-wise, in the Profile tab found under general. This is the option for the game to use only wifi or to use cellular data. Forcing the game to use only wifi can create stutters in multiplayer servers if the connection has a slow speed, like what can be found in public wifi connections.
If players have ample amounts of cellular data, they can allow the game to use it. This means there would be less stutter in multiplayer servers when out and about, as cellular speeds are almost always going to have higher speeds that what is offered by free public wifi connections.
The Video tab
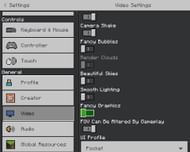
As one might expect, a lot of the settings that players can change that have an impact on gamer performance can be found under General in the Video tab.
Screen Animations is the first option that they will see in the list. This setting will either turn on or off the animations that play whenever the player enters or exits any screen UI, such as opening their inventory or opening or closing a chest interface.
The next option that players will see is a large chunk of settings that control much of the game’s visual appearance. This block starts with fancy leaves and ends with fancy graphics.
Fancy Leaves allows the leaves in the game to be transparent, Fancy Bubbles toggles the game’s bubble graphics, Render Clouds controls how/if clouds render, and Beautiful Skies controls if the sun, moon, and stars are rendered at all.
Smooth Lighting controls the game’s ability to smooth out changes in lighting between blocks, and fancy graphics just generally changes a lot of minor aspects of the game to increase frame rates.
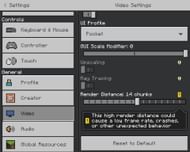
Players should experiment with turning only some of these off to see if they can leave some aspects of the game at their best looking while also getting good frame rates. Turning all of them off is the best bet for high frames, but will result in an uglier gameplay experience.
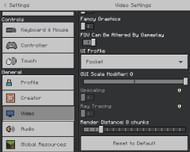
The last thing that might have an impact on a device’s performance in this list is the Render Distance option. It affects till how far away chunks will appear while the game is being played. Long render distances will have a huge impact on the game’s performance, whereas short render distances can help keep the game running smoothly.
Uncover new worlds with our Minecraft Seed Generator!

