Minecraft has been around for more than 15 years and yet, there are many things new players are not aware of. One such feature is the screenshots, which, despite being frequently used for scenic glances or any other particular moments, players are unaware of where they actually go. This is further confusing because the screenshots will not be present in any of the image folders. You need to dig deeper.
In this article, we will explain where you can find all the Minecraft screenshots taken on PC. Xbox and PlayStation have a screenshot option that keeps the images in a dedicated folder, while taking a screenshot on smartphones is very simple and the images are stored in your gallery by default.
Where do Minecraft screenshots on PC go?
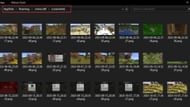
Chart New Territories with the ultimate Minecraft Seed Generator!
When you take a screenshot of the game, the image files can be located in a specific folder. To find the folder, here are the steps you can follow:
- Head over to the search bar from your Windows home screen.
- Type in “Run” and then press enter.
- In the “Run” box, type in “%APPDATA%” which will open a new folder.
- In this folder, look for the “.minecraft” folder. Open it.
This is where all the game’s files are located. You will find all the screenshots you have taken in Minecraft in this folder.
Since we are on this topic, there is a way of taking better screenshots in the game. While most screenshots have the hand and the hot bar present, you can manually disable them to get a clean shot of the scene.

All you need to do is head over to Settings>Video>Hide HUD. In the same menu, you will find the setting to remove the hand from the image. With all this enabled, you can get a wide, clean shot of the scene and nothing else in between.
But if you do not want to take a screenshot using the game’s menu, you can use your computer’s built-in screenshot tool as well. For example, if you are playing the game on a Mac, then you can press “Shift + Command + 3” to take a screenshot of the entire screen. If you want to capture a specific area, press “4” instead of “3” while taking the screenshot. For Windows, press the “Windows+Print Screen” button to take the screenshot.
Uncover new worlds with our Minecraft Seed Generator!
